
Système requis : PC avec Windows® 10 ou plus récent
Cet article montre les points importants à suivre pour connecter et installer le TCA Quadrant Airbus Edition sur PC.
Nos recommandations s'appliquent pour jouer sur PC ainsi que pour tester le Quadrant. Nous vous montrons également les points communs et les différences si vous utilisez le TCA Quadrant Airbus Edition avec un TCA Sidestick Airbus Edition ou un TCA Sidestick X Airbus Edition.
Pour plus d'informations sur le montage, la configuration et les réglages du TCA Quadrant Airbus Edition, veuillez consulter le manuel utilisateur :
- TCA Quadrant - Manuel de l’utilisateur
Si vous jouez sur Xbox, ce deuxième article peut vous intéresser :
- Comment brancher et utiliser le TCA Quadrant Airbus Edition pour jouer sur console Xbox
1) Avant la connexion, assurez-vous que votre TCA Quadrant Airbus Edition est associé aux moteurs correspondants
- Le sélecteur doit être sur la position 1&2 (moteurs 1 et 2)
Si vous utilisez deux TCA Quadrant Airbus Edition :
- Le premier quadrant doit être en position 1&2.
- Il est impératif* que le sélecteur du deuxième quadrant soit sur la position 3&4 (moteurs 3 et 4).
*si deux TCA Quadrant Airbus Edition sont sur la même position moteur (ex : 1&2 et 1&2), votre ordinateur les reconnaitra mais ne pourra pas les distinguer. Donc le deuxième quadrant ne fonctionnera pas.
2) Connectez directement votre TCA Quadrant Airbus Edition au port USB de votre PC
Le TCA Quadrant Airbus Edition doit être directement connecté à un port USB du PC avec son câble USB-C / USB-A.
- Nous recommandons d'éviter l'utilisation de HUB USB, de rallonge USB et toute extension de branchement.
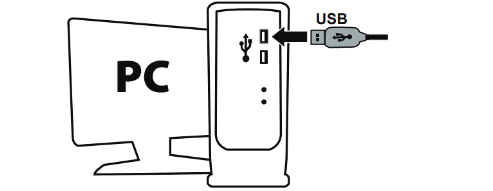
Si vous utilisez un deuxième TCA Quadrant Airbus Edition il faudra le connecter indépendamment à un autre port USB du PC.
Remarque sur le TCA Sidestick X Airbus Edition :
- Conformément au manuel de l'utilisateur, sur PC il est possible de connecter un TCA Quadrant Airbus Edition directement à un port USB du TCA Sidestick X Airbus Edition.
- Si vous utilisez un deuxième TCA Quadrant Airbus Edition il faudra le connecter indépendamment à un autre port USB du PC. Le TCA Sidestick X Airbus Edition permet uniquement la prise en charge d’un périphérique (TCA Quadrant Airbus Edition ou TPR Rudder) sur ses ports USB lors d’une utilisation sur PC.
3) Assurez-vous d’avoir installé sur votre PC le dernier pilote « Drivers - Package »
Si nécessaire vous trouverez le pilote de votre appareil sur notre site, dans la section « Pilotes » :
- TCA Quadrant Airbus Edition
Ce pilote est le même que pour le TCA Sidestick Airbus Edition et le TCA Sidestick X Airbus Edition.
Remarque :
Le pilote peut être requis pour jouer à certains jeux sur PC. Il intègre également un mapping prévu pour le jeu Microsoft Flight Simulator 2020 (PC).
Enfin, le panneau de configuration du produit devient disponible avec le pilote.
Redémarrez l’ordinateur pour finaliser l’installation.
4) Ouvrez le panneau de configuration et testez votre quadrant
Ce test sert simplement à vérifier que tout fonctionne bien lors de la prise en main.
De même, si vous rencontrez des difficultés ou des dysfonctionnements en jeu, le test (réalisé hors du jeu) montrera si votre quadrant fonctionne proprement. Dans ce cas, il est impératif que votre jeu soit fermé.
Sur votre clavier cliquez simultanément sur les touches Windows et R
- Dans la fenêtre Exécuter tapez joy.cpl puis cliquez OK
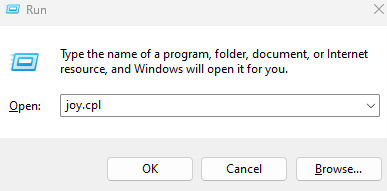
- Dans la fenêtre « Contrôleurs de jeu » sélectionnez le nom de votre produit puis cliquez Propriétés
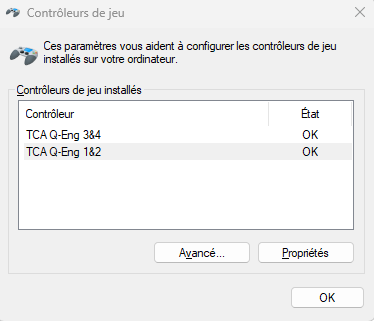
- Et testez votre produit dans le panneau de configuration
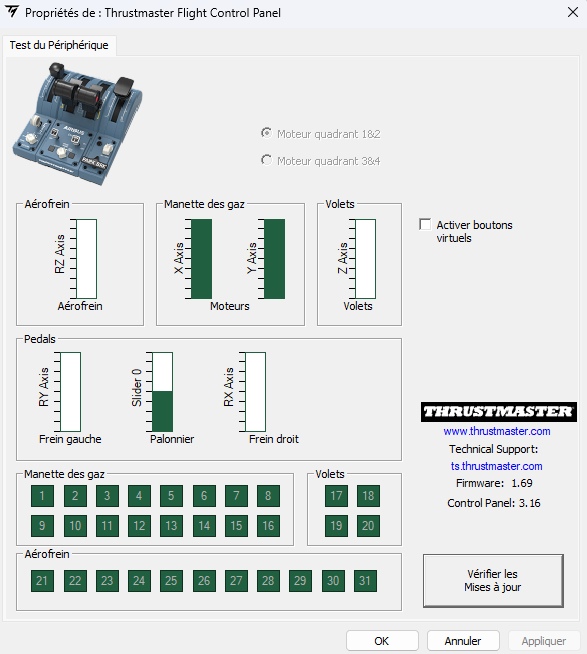
Testez tous les axes et les boutons.
Autres articles sur les périphériques de la gamme TCA Airbus :
Comment brancher, installer et tester le TCA Sidestick Airbus sur PC
Comment brancher et tester le TCA Quadrant Add-On Airbus Edition
 Français
Français  English
English Deutsch
Deutsch Español
Español Italiano
Italiano Nederlands
Nederlands Português
Português Русский
Русский 中文 (中国)
中文 (中国) 한국어
한국어 日本語
日本語 Svenska
Svenska