
This article provides answers and solutions to frequently asked questions about the T300 RS.
Important note about firmware!
Always check if the firmware of your T300 base is up to date.
Firmware update is necessary for the optimal operation of the racing wheel in a compatible game on PC as well as on game console. Also, it can help resolve some unusual behaviors.
As a help, you can follow our article: Check the firmware of my racing wheel base
- Questions by topic (click to go directly to the list of questions of your choice):
1- Force Feedback
2- Startup, detection and connection
3- Calibration, center value and rotation angle
4- Compatibility and ecosystem
1- T300 Force Feedback
1.1 Important information about the T300 Force Feedback
The base of the T300 has a cooling system (heat sink + fan) and a thermostat that calculates the temperature inside the base.
The temperature of the racing wheel will vary the strength of the force feedback:
- Force feedback strength will decrease if the internal temperature exceeds a certain threshold.
- Force feedback strength will return to normal as soon as the temperature drops below this threshold.
This is a safety feature that protects the T300 from any overheating effects.
1.2 My T300 loses force feedback
Check out and test our tips on racing wheel base ventilation and cooling system: Note regarding cooling fan operation and motor cooling (2 modes available)
Also, check out our article on effects that can alter force feedback: When I play, my racing wheel’s Force Feedback weakens, disappears or cuts off. My racing wheel can also heat up, or power off by itself. What can I do?
Note on rotation angle:
The wider the racing wheel rotation angle, the more demanding it will be on the base.
So if you have your T300 set to 1080°, reduce the rotation angle to 900° and test it to see if the force feedback responds better.
Instructions on how to manually change the wheel's angle of rotation on PlayStation®3/PlayStation®4 in Force Feedback games.
1.3 My T300's force feedback keeps cutting out or changing
First of all, it is necessary to follow our recommendations in question 1.2.
But if your T300 keeps the same behavior, it is necessary to perform a complete test to see if this behavior is reproduced. It is important to make sure that the game, the connections or other elements do not influence your steering wheel.
To perform this test, please consult our following article: Testing calibration and force feedback of my Thrustmaster racing wheel
Back to top
2- T300 startup, detection and connection
2.1 My T300 won't power on and the LED won't turn on
The T300 does not do its startup calibration (wheel movements counterclockwise, clockwise then back to center) and the LED near the MODE button remains off.
Check connections:
- Make sure the power cable is firmly fitted at the back of the racing wheel base.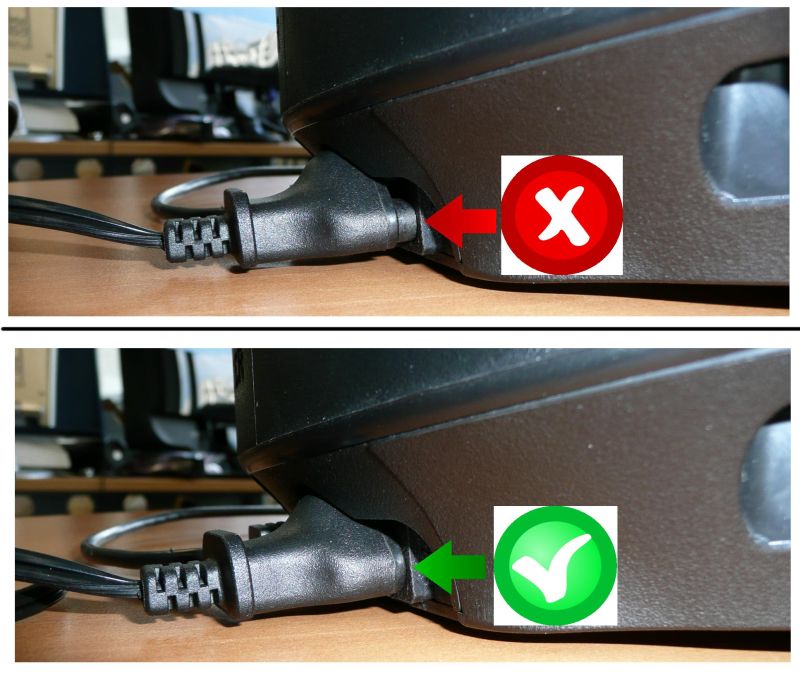
- The power plug must be properly plugged into a wall outlet. We recommend that you avoid using an extension cord, a power strip or a current transformer.
- The racing wheel base must be directly connected to a USB port on the PC or the game console. Avoid using a USB hub, a USB extension, or any other type of connection extension.
.
- Try connecting your T300 to other USB ports on the PC or game console.
Once you have checked these items, if your T300 still does not start, you can try the wake-up procedure (Bootloader).
2.2 My T300 disconnects
If your T300 disconnects during a game, check your connections.
But most importantly, make sure the power cable is firmly fitted at the back of the racing wheel base. If the cable is not fitted enough, the T300 may not turn on but it may also work temporarily and then cut off (see questions 2.1).
2.3 My T300 is not recognized by my PlayStation console
The T300 performs its start-up calibration (wheel movements counterclockwise, clockwise then back to center), its LED lights up but it is not recognized by the PlayStation.
Check the sliding switch
For PlayStation®4 and PlayStation®5 the sliding switch must be in the PS5-PS4 position![]()
If you play on PlayStation®3, the sliding switch must be in the PC position![]()
Press the PS button
Once the racing wheel has calibrated and you are in your PlayStation session, press the PS button, located on the steering wheel of your racing wheel.
If your wheel does not have a PS button, it is an add-on wheel. So, look in its user manual to see which button has the PS function.
Check the firmware
PlayStation® games compatible with your racing wheel may require your T300 to have its latest firmware.
As a help you can follow our article: Check the firmware of my racing wheel base
2.4 My T300 is not recognized by my PC
In this situation, the T300 calibrates and the LED lights up but the PC does not detect it.
Check the sliding switch
The sliding switch must be in the PC position![]()
Check connections
Try connecting your T300 to different USB ports on your PC. Also try the USB port at the back of your PC, if it has one.
Avoid using a USB HUB or USB extension cable.
You can also follow our recommendations in this article: My T300 wheel is detected as “FFB Racing Wheel” by my PC
2.5 My T300 is not recognized by my game
Check game compatibility
For PlayStation®3, PlayStation®4, and PlayStation®5 games, verify that your game is listed in the Game Settings list: T300
Check your T300 firmware
On both PC and PlayStation, some games may require your T300 to have the latest firmware available.
As a help, you can follow our article: Check the firmware of my racing wheel base
2.6 My T300 is recognized with a generic name in the control panel or in my game
The T300 is recognized as Thrustmaster Advanced Mode Racer when equipped with a new generation wheel on both PC and PlayStation.
See the details in our article: My Thrustmaster racing wheel is recognized with a generic name or the shape of a standard wheel
Back to top
3- T300 Calibration, Center Value and Rotation Angle
3.1 My T300 does not calibrate
The T300 LED turns on but the racing wheel does not calibrate (wheel moves counterclockwise, clockwise then back to center).
Insufficient power from the power outlet or USB port may interfere with the T300's motor, calibration, and force feedback.
Check the power plug:
Make sure the power cable is firmly fitted at the back of the racing wheel base.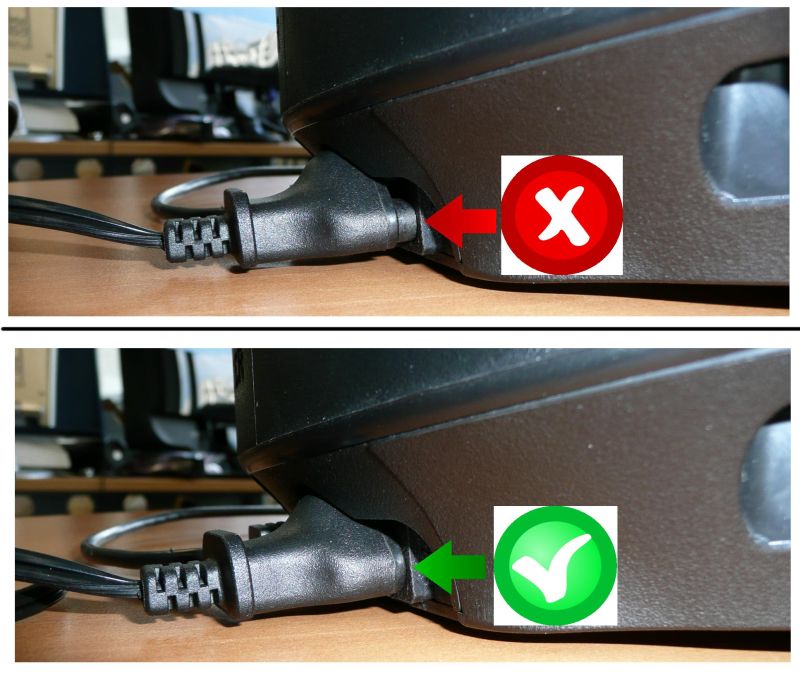
Check connections
Plug your T300 directly into a wall outlet. Avoid using a power strip or extension cord.
- Directly connect your T300 to the USB port on your PC or game console. Avoid using a USB HUB or USB extension cord.
- Try different USB ports on your PC or PlayStation console. If you have a desktop PC, PS4 Pro™ or PS5™, test a USB port at the back.
Important:
If your T300 does not power on (no calibration and no LED), follow our advice above then try the wake-up procedure (Bootloader).
3.2 My T300 calibrates abnormally
If you notice that the startup calibration of your T300 is different than usual, we recommend performing a firmware update, even if your racing wheel is already up to date.
Check the firmware of my racing wheel base
However, if despite this new update the behavior of your T300 persists, we recommend a complete test: Testing calibration and force feedback of my Thrustmaster racing wheel
3.3 My T300 wheel is not centered
If your T300 steering wheel does not return exactly to center, you can try to recenter it: Auto-calibration and Wheel centering
A very slight gap may remain after recentering the steering wheel. However, the racing wheel base will recognize the position of the wheel throughout the rotation.
3.4 My T300 wheel loses its central position
Over time and with frequency of use, the T300 racing wheel may become off-center. You can therefore try to recenter it (see question 3.3).
3.5 I want to change the rotation angle of my T300
The rotation angle of the T300 can be adjusted from 40° to 1080°. To change the rotation angle, you can follow our guide: Instructions on how to manually change the wheel's angle of rotation on PlayStation®3/PlayStation®4 in Force Feedback games.
Important:
On PlayStation® consoles, some games apply the rotation angle automatically: The racing wheel’s angle of rotation is locked in certain games
Back to top
4- T300 Compatibility and Ecosystem
4.1 Which PlayStation®3, PlayStation®4 or PlayStation®5 games are compatible with my T300?
All games compatible with the T300 on PlayStation® consoles appear in the Game Settings list on our website: T300
4.2 Which PC games are compatible with my T300?
On PC, a wide range of simulation, Sim Racing and Arcade Racing games are compatible with the T300. However, these games may require an update of your wheel (driver and firmware).
The required system is a PC running Windows® 10 or more recent.
Any other system will not be able to guarantee the operation of your Thrustmaster racing wheel.
Important :
The compatibility of a PC game depends on the devices that the publisher has chosen to support. We cannot guarantee the compatibility of Thrustmaster racing wheels with all PC games.
4.3 Which devices can I use with my T300 base (pedal sets, wheels add-ons, shifters, handbrake, detechable wheels, etc.)?
You can consult our article dedicated to the Thrustmaster racing wheels ecosystem: Racing wheels: compatibility with platforms, devices and add-ons
You can also consult the Help Center – Pedal sets
Back to top
 English
English  Français
Français Deutsch
Deutsch Español
Español Italiano
Italiano Nederlands
Nederlands Português
Português Русский
Русский 中文 (中国)
中文 (中国) 한국어
한국어 日本語
日本語 Svenska
Svenska