Si votre périphérique Xbox 360 n’est pas reconnu par votre ordinateur Windows, selon sa version ou sa configuration, votre système d’exploitation ne dispose peut-être pas des pilotes pour contrôleur Xbox 360.
Remarque : ces pilotes sont souvent préinstallés dans les versions récentes de Windows (par conséquent, le périphérique devrait être Plug & Play).
Cependant, il arrive parfois que le système d’exploitation ne reconnaisse pas le périphérique. Pour remédier à ce problème, vous pouvez être amené(e) à installer manuellement les pilotes.
Pour cela, vous devez d’abord accéder au gestionnaire de périphériques de votre ordinateur :
- Appuyez simultanément sur les touches Windows et R de votre clavier.
- Dans la fenêtre « Exécuter », saisissez « devmgmt.msc », puis cliquez sur OK.
Après avoir accédé au volet « Gestionnaire de périphériques », essayez d’identifier le périphérique concerné. Si un périphérique n’est pas correctement détecté, un point d’exclamation jaune est affiché à côté de celui-ci. Cliquez avec le bouton droit sur le périphérique, puis sélectionnez « Mettre à jour le pilote ».
Ensuite, sélectionnez « Rechercher un pilote logiciel sur mon ordinateur », puis « Choisir parmi une liste de pilotes de périphériques sur mon ordinateur ».
Une des trois situations suivantes peut alors se présenter :
- Une fenêtre s’affiche, dans laquelle vous pouvez choisir les pilotes Xbox 360. Sélectionnez la version la plus récente du pilote dans la liste. Cliquez sur « Suivant » pour installer le pilote. Ne tenez pas compte des avertissements de Windows.
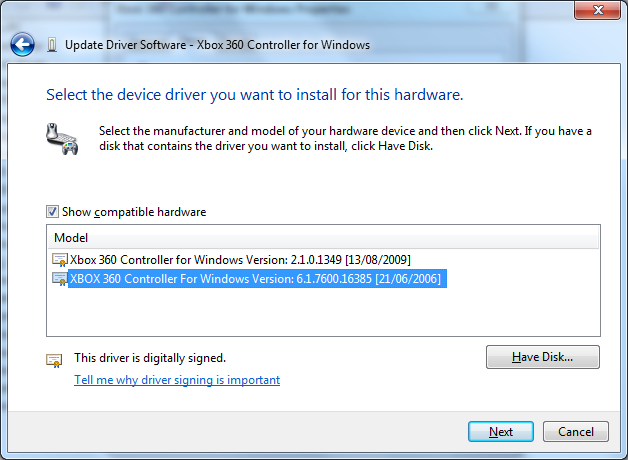
- Une fenêtre contenant une liste de fabricants de matériel informatique s’affiche. Dans ce cas, sélectionnez « Contrôleur commun Microsoft pour Windows Class ». Dans la nouvelle fenêtre, sous « Fabricant » (sur la gauche), sélectionnez Microsoft. Sélectionnez la version la plus récente du pilote dans la liste. Cliquez sur « Suivant » pour installer le pilote. Ne tenez pas compte des avertissements de Windows.
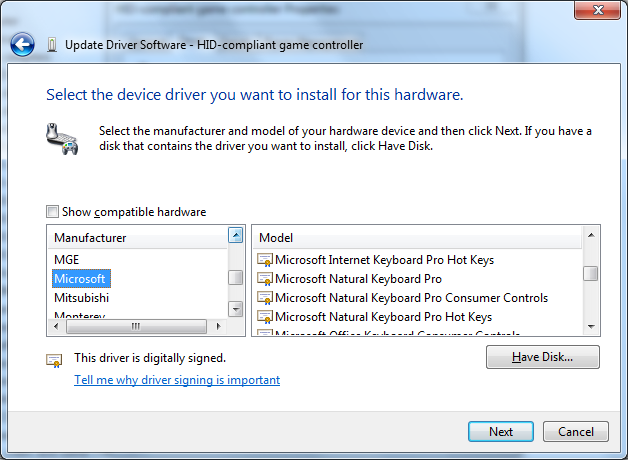
- Cette situation est la plus rare de toutes. Au lieu d’accéder au pilote ou à la liste des fabricants, vous voyez une liste de types de matériel. Dans ce cas, sélectionnez la catégorie « Périphériques d’interface utilisateur », puis recherchez Microsoft dans la liste des fabricants ; ensuite, sélectionnez le pilote « Contrôleur Xbox 360 pour Windows ».
Si aucune de ces solutions n’a permis de résoudre la situation, vous pouvez suivre ce guide pour installer le périphérique :
http://support.xbox.com/en-US/xbox-on-windows/accessories/xbox-controller-for-windows-setup#
Cliquez sur ce lien pour accéder aux pilotes :
Si le problème persiste après que vous ayez suivi les instructions fournies plus haut, nous vous recommandons de tester le périphérique sur tous les ports USB disponibles et sur un autre PC (équipé d’une autre version de Windows).
Certaines des instructions ci-dessus sont également fournies dans des tutoriels disponibles sur YouTube. Un exemple est disponible à l’adresse suivante :
https://www.youtube.com/watch?v=5pVkC6aQojM
Si aucune de ces solutions n’a permis de résoudre votre problème, veuillez contacter notre support technique.
 Français
Français  English
English Deutsch
Deutsch Español
Español Italiano
Italiano Nederlands
Nederlands Português
Português Русский
Русский 中文 (中国)
中文 (中国) 한국어
한국어 日本語
日本語 Svenska
Svenska