
System requirements: PC running Windows® 10 or more recent.
This article shows the important points to follow to connect and install the TCA Yoke Boeing Edition on PC.
Our recommendations apply to playing on PC as well as testing the Yoke.
For more information on the configuration and settings of your TCA Yoke Boeing Edition, please consult the user manual:
- TCA Yoke Boeing Edition - User Manual
If you play on Xbox, this second article may interest you:
- How to connect and use the TCA Yoke Boeing Edition to play on Xbox console
1) Make sure your TCA Yoke Boeing Edition is in PC mode
- The selector switch, located on the back of the Yoke base, must be in the PC position
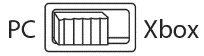
2) Directly connect your TCA Yoke Boeing Edition to the USB port on your PC
The yoke must be directly connected to a USB port on the PC with its USB-C / USB-A cable.
- We recommend that you avoid using a USB hub, a USB extension, or any other type of connection extension.
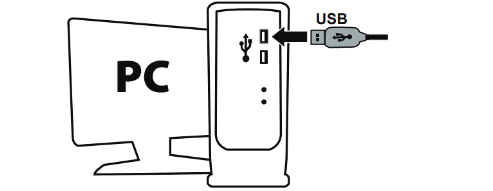
3) Make sure that you have installed the latest "Drivers - Package" driver on your PC
If necessary, you will find the driver for your device on our website, in the "Drivers" section:
- TCA Yoke Boeing Edition
Note:
The driver may be required to play some PC games. It also includes a mapping made for the Microsoft Flight Simulator 2020 (PC) game.
In addition, the control panel of the product becomes available along with the driver.
Restart your computer to complete the installation.
4) Launch the Control Panel and test your TCA Yoke Boeing Edition
This test is simply to check that everything works well when getting started.
Also, if you encounter in-game difficulties or malfunctions, the test (carried out outside the game) will show if your yoke is working correctly. In this case, it is imperative that your game be closed.
On your keyboard, simultaneously press the Windows and R keys.
- In the Run window type joy.cpl and then click OK
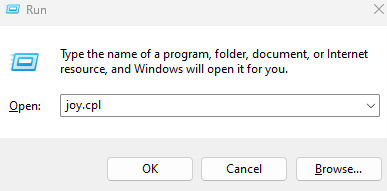
- In the "Game Controllers" window select your product’s name, and then click Properties
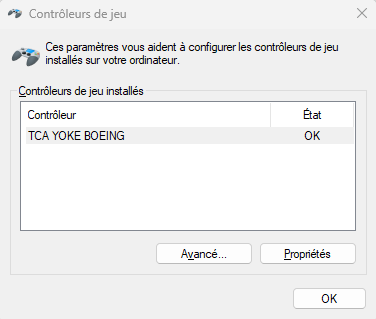
- And test your product on the control panel.
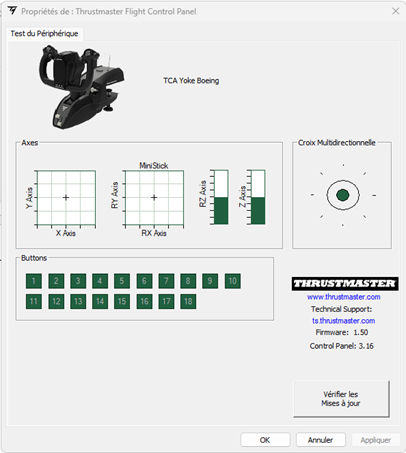
Test all axes and buttons.
Other article on TCA Boeing range devices :
How to connect, install and test the TCA Quadrant Boeing Edition on PC
 English
English  Français
Français Deutsch
Deutsch Español
Español Italiano
Italiano Nederlands
Nederlands Português
Português Русский
Русский 中文 (中国)
中文 (中国) 한국어
한국어 日本語
日本語 Svenska
Svenska