Product: Eswap Pro Controller
Platforms required:
PC running Windows® 10 or more recent.
Game console: PS4™
If your mini-stick has a slight drift, you can adjust the settings of your Eswap Pro Controller.
A drift is a signal sent by the mini-stick to the PC or the game console without you touching the mini-stick. This can have an effect while you’re playing.
Example: the 360° camera in your game will slightly rotate on its own, without you touching the mini-stick.
As a solution, you can test your mini-stick and try to correct the drift using Thrustmapper, the app for your ESWAP gamepad.
If necessary, Thrustmapper is available free of charge:
- On PC, by installing the PACKAGE 2020_eSwap driver. You will find the download link in the Drivers section of the page for your product: https://support.thrustmaster.com/product/eswap-pro/
- On the Playstation Store PS4 on your game console
1- Test your mini-stick with Thrustmapper
Before connecting the gamepad, remove the mini-sticks, put them back in place and then connect your gamepad to a USB port on your PC or console.
- Open Thrustmapper and click the MINI-STICKS tab.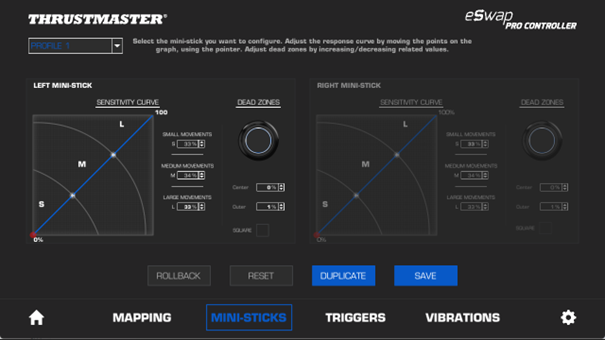
- Each mini-stick is represented by a box on the right and on the left:
=> Make a few complete circular movements, and then let go of the mini-stick.
The intended position for the mini-stick at rest in Thrustmapper is indicated by a red dot, at the point of origin labeled 0% in the diagram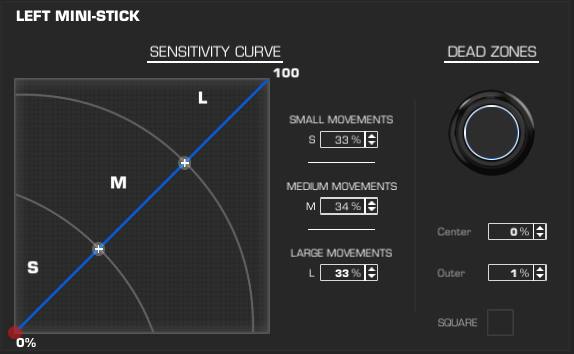
In the event of drifting, you will note that the red dot is slightly out of place.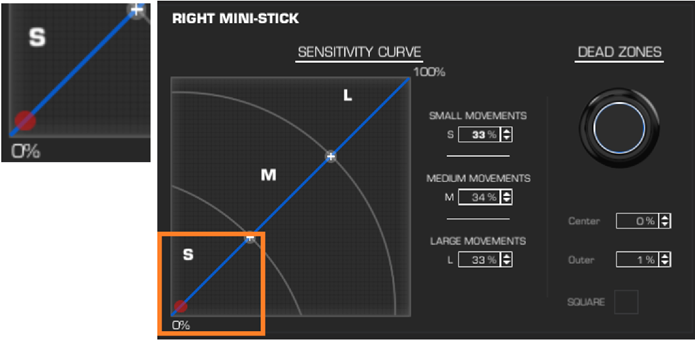
In this example, the drift can be corrected by increasing the mini-stick’s central Dead Zone
2- Increase the Dead Zone for the mini-stick’s central position
The central Dead Zone represents the moment whereby the mini-stick remains inactive in the virtual world (i.e. in your game), even though you are physically moving the mini-stick. Therefore, increasing the central Dead Zone lets you delay the moment whereby the mini-stick starts sending a signal, which lets you adjust or eliminate some slight instances of drifting.
By default, we do not apply any Dead Zone on the mini-sticks, in order to optimize their precision; however, you can modify this on your end.
Please note: most popular gamepads available on the market offer a Dead Zone by default
In the DEAD ZONES section of Thrustmapper:
- CENTER represents the mini-stick’s central axis. By default, it is set at 0%.
- OUTER represents the mini-stick’s movement amplitude. By default, it is set at 1%.
Therefore, in the CENTER section, slightly increase the Dead Zone. We recommend that you proceed progressively up until a maximum of 5%.
Once this change has been made, save your settings by clicking SAVE.
Note: a slight increase with respect to the Dead Zone in the center has the advantage of maintaining very good sensitivity for the mini-stick, while correcting the signal sent by the mini-stick.
In the example below, the red dot has returned to its virtual position at the exact coordinates labeled 0%. In this way, in your game, the drifting effects will have disappeared or significantly decreased.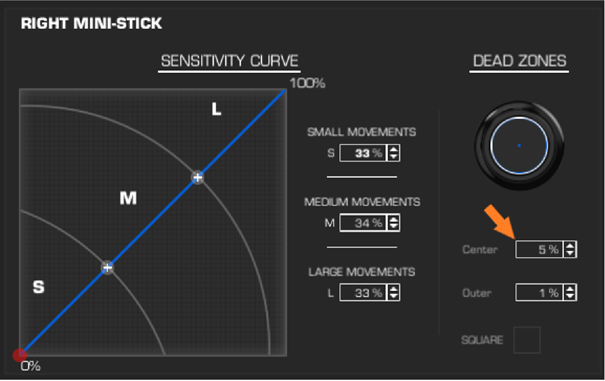
Note regarding OUTER:
The movement amplitude Dead Zone represents the moment whereby the mini-stick stops sending a virtual signal, even though you are physically moving the mini-stick. Therefore, increasing the OUTER value will make mini-stick’s signal shorter (i.e., more brief). If you would like to modify this value in your settings, please take into account the fact that doing so will shorten your movements or make them more impulsive in games.
Important: should the drifting persist despite having increased the Dead Zone as set out in this article, please do not hesitate to contact our technical support team, who will be able to direct you toward other solutions.
My mini-stick drifts when in the central position. How can I reduce this drift? – PC / PS4
KB 1742 -
EN -
2023-10-01
 English
English  Français
Français Deutsch
Deutsch Español
Español Italiano
Italiano Nederlands
Nederlands Português
Português Русский
Русский 中文 (中国)
中文 (中国) 한국어
한국어 日本語
日本語 Svenska
Svenska