Système requis : PC exécutant nativement Windows 10/11 ou plus récent
Cet article montre la méthode de réveil des volants à retour de force Thrustmaster : T128 ; T248 ; T150 ; TMX ; T300 ; TX Racing Wheel ; T-GT ; T-GT II ; TS-XW Racer ; TS-PC Racer
La méthode de réveil étape par étape est applicable à tous les volants indiqués dans cet article avec des exceptions propres à chaque modèle.
/! Important :
La méthode de réveil s’applique dans le cas unique où la base du volant ne s’allume plus (la roue ne calibre pas et aucun voyant ne s’allume). Le volant n’est plus reconnu par le PC ou la console de jeux car il semble avoir perdu son firmware.
1- Vérifiez les branchements et connexions
Avant de commencer la procédure, nous conseillons vivement de vérifier tous les branchements et connexions du volant.
/! Tentez de connecter le volant seul au PC, sans autre périphérique USB, afin d'éviter tout conflit.
/! Pour les volants à roue détachable, la base du volant doit impérativement être équipée d’une roue.
/! Procédez uniquement par branchement direct :
- La fiche d’alimentation doit être directement branchée à une prise murale (pas de rallonge, pas de multiprise, pas de convertisseur de courant).
- La fiche USB doit être directement connectée à un port USB du PC ou de la console de jeux* (pas de HUB USB, pas de rallonge USB)
*Tentez plusieurs ports USB.
Si vous disposez d’un PC fixe, d’une PS4 Pro, d’une Xbox One X, d’une PS5 ou d’une Xbox Series X vous pouvez connecter le volant à un port USB situé l’arrière du PC ou de la console.
Si votre volant dispose d’un câble USB détachable, tentez si possible de le connecter avec un autre câble USB.
Si vous avez un T300 ou un TX, assurez-vous que le connecteur d’alimentation est fermement inséré à l’arrière de la base du volant.
(T300 ou TX uniquement)
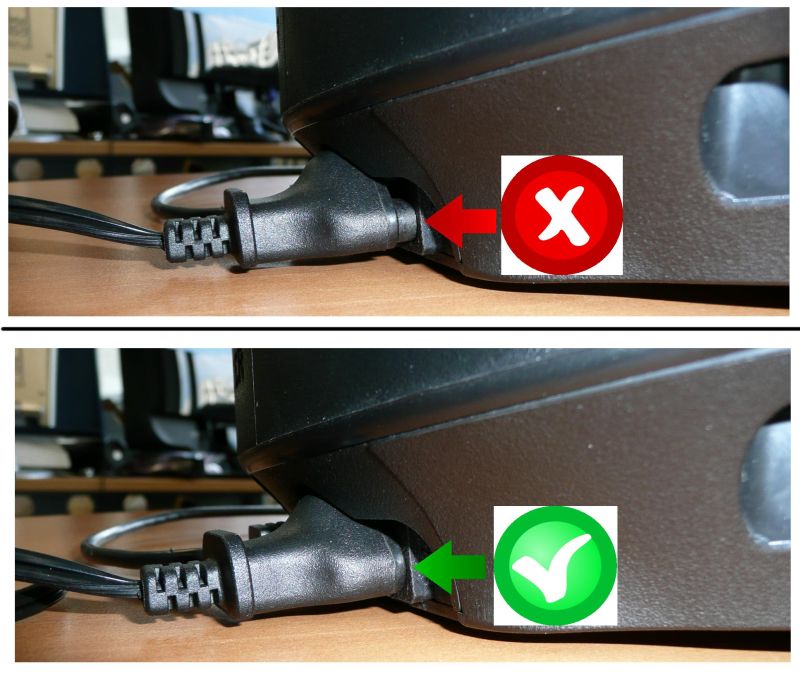
Ces recommandations sont également à suivre durant la procédure de réveil pour connecter le volant au PC.
2- Assurez-vous que votre PC dispose du dernier pilote pour votre volant
Si nécessaire, vous trouverez le lien du dernier pilote DRIVERS FORCE FEEDBACK dans la section Pilote sur la page de votre volant :
PC / PlayStation : T128 (PS4/PS5/PC) ; T248 (PS4/PS5/PC) ; T150 Force Feedback ; T300 RS ; T-GT ; T-GT II
PC / Xbox : T128 (Xbox One/Xbox Series/PC) ; T248 (Xbox One/XBox Series/PC) ; TMX Force Feedback ; TX Racing Wheel ; TS-XW Racer
PC : TS-PC Racer
Redémarrez votre PC pour valider l’installation.
3- Pour commencer, le volant doit être déconnecté du port USB du PC
Remarque :
Tous les volants compatibles PC/Xbox ainsi que le T128 (PS4/PS5/PC) et le T248 (PS4/PS5/PC) passent automatiquement en mode PC.
Si vous avez un T300 ou un T150, le sélecteur de la base doit être en position PC.
Si vous avez un T-GT ou un T-GT II, le sélecteur du bouton MODE doit être en position OTHER.
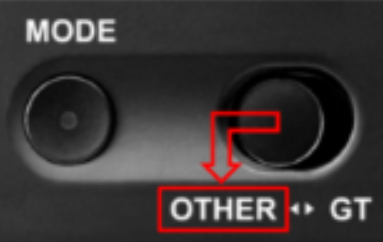
4- Pressez et maintenez les touches du mode Boot
Les noms et position des boutons du mode Boot varient en fonction des modèles.
Les volants T150, T300, TX Racing Wheel, T-GT, T-GT II, TS-XW Racer et TS-PC Racer ont deux boutons du mode Boot (à presser en même temps) situés en bas à droite de la base.
Pour les volants ce cette liste les boutons sont toujours au même endroit mais leur nom et leur aspect varient :
T150, T300, T-GT et T-GT II : L3 et R3
TX Racing Wheel : Jaune et XBOX Guide
TS-XW Racer : 11 et XBOX Guide
TS-PC Racer : 11 et 12
(Le volant montré en exemple ci-dessus est une base de TS-PC Racer)
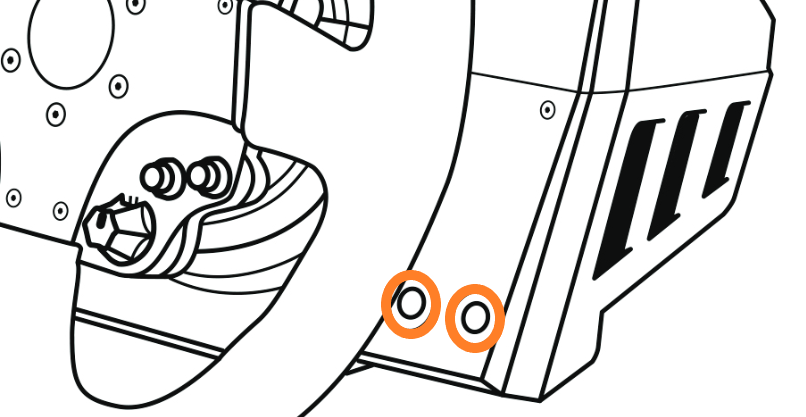
Sur le TMX les boutons (à presser en même temps) sont positionnés différemment
TMX: MODE et XBOX Guide
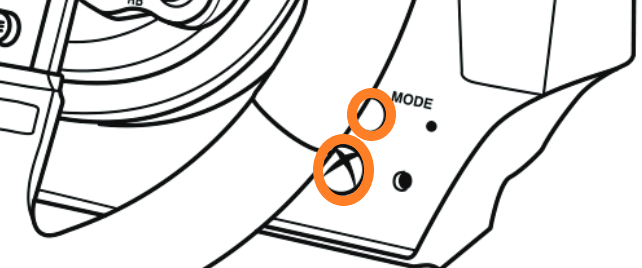
Les volants T128 et T248 ont un seul bouton du mode Boot situé sur la roue :
T128 : Paramètres (Settings)
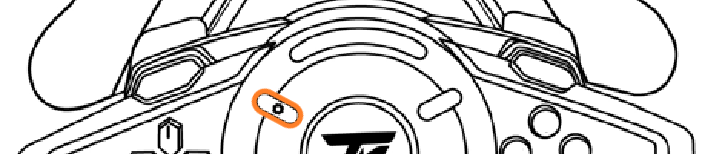
T248 : MODE
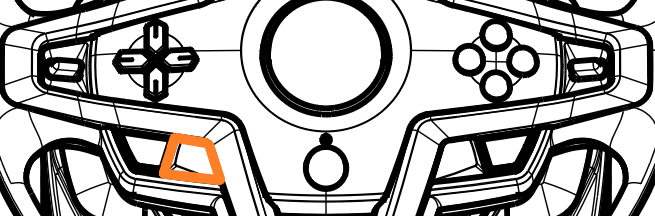
5- Connectez le volant à un port USB du PC en maintenant pressés les boutons du mode Boot
/! Seul le volant nécessitant un réveil devra être connecté au PC, sans autre périphérique USB, afin d'éviter tout conflit.
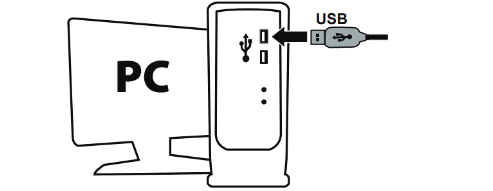
Une fois que le volant est connecté, patientez environ 3 secondes puis relâchez les boutons du mode Boot.
6- Ouvrez le programme de mise à jour du Firmware
Cliquez sur la loupe de recherche Windows, située sur la barre des tâches de votre PC, tapez « Firmware Update » puis cliquez pour ouvrir l’application.
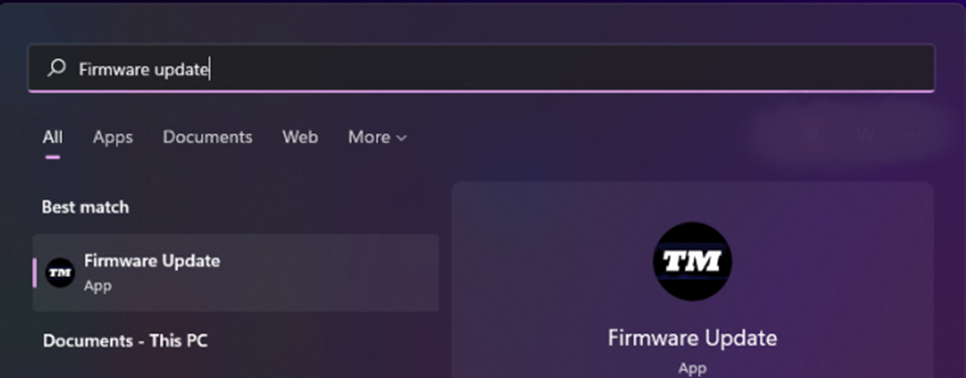
La fenêtre « Thrustmaster – Firmware Updater » s’affiche à l’écran
- Device: montre le volant en mode Boot
- Firmware: indique la version du firmware qui sera appliquée au volant
(Les images de la méthode de réveil en exemple ci-dessous sont tirées d’une procédure effectuée ponctuellement sur un TS-PC Racer).
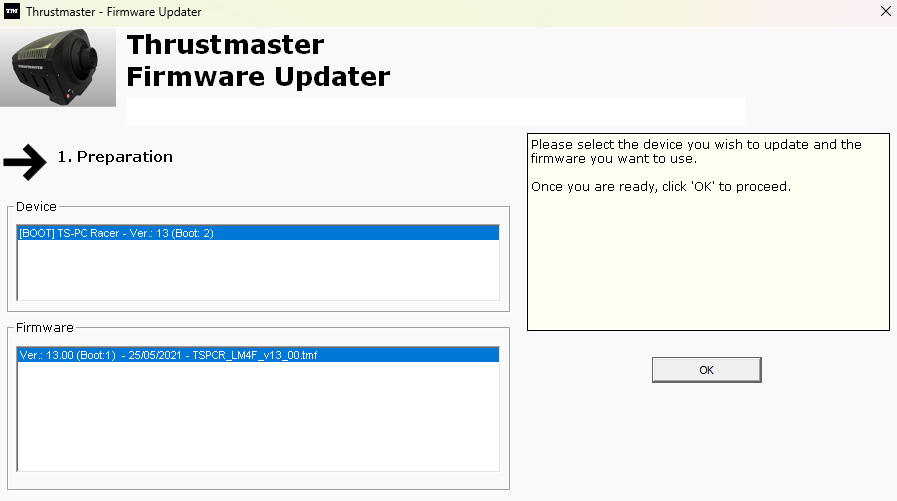
7- Cliquez sur OK pour effectuer la mise à jour du firmware
Attendez le chargement du Firmware et NE DEBRANCHEZ PAS les connecteurs USB, ni sur le volant ni sur le PC.
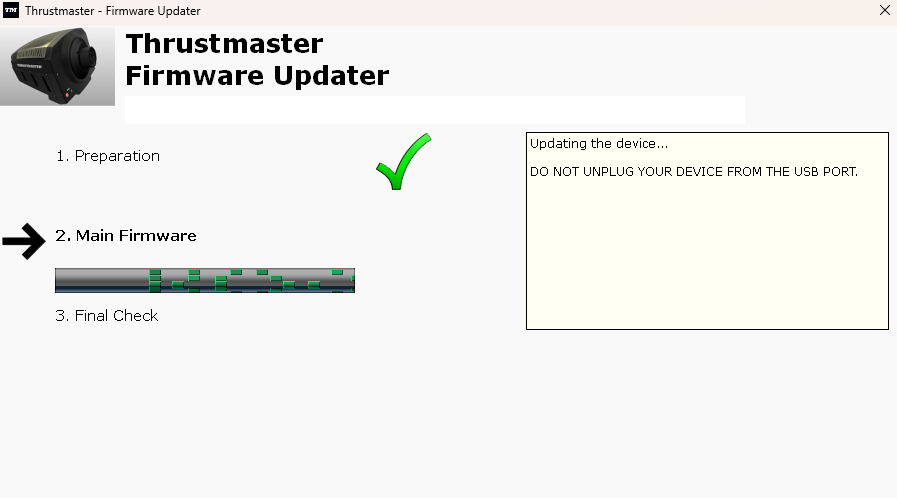
Remarque :
Durant la mise à jour, les voyants sur la base du volant restent éteints. Ceci est normal, il se rallumeront en fin de procédure.
8- Fin de la procédure
Pour le T128 et le T248 uniquement, il faudra d’abord débrancher puis rebrancher la fiche USB du volant afin de valider la procédure.
(Applicable uniquement aux T128 et T248).

Ensuite, pour tous les volants, le programme vous indiquera si la mise à jour s’est déroulée avec succès.
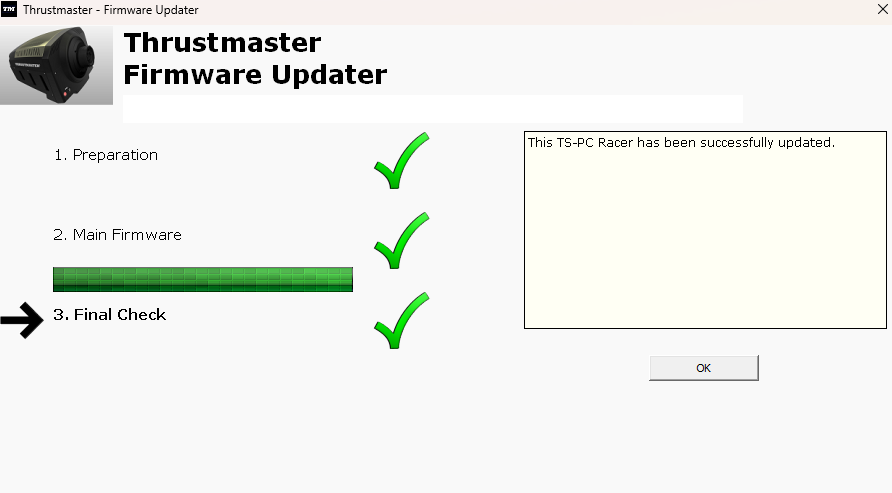
Le volant s’autocalibre (mouvements automatiques de la roue de gauche à droite) puis le voyant s’allume de nouveau.
Cliquez OK puis fermez le programme de mise à jour du Firmware.
9- Testez votre volant dans le panneau de configuration
Ouvrez le panneau de configuration pour tester votre volant et contrôler ses fonctions.
L’ouverture du panneau de configuration est indiquée dans la partie 2 de notre article : Vérifier le firmware de la base de mon volant
Important :
En cas d’échec lors de cette procédure, répétez l’ensemble de la procédure depuis le début en branchant la fiche USB sur un autre port USB de votre ordinateur (ou effectuez l’opération sur un autre ordinateur). Si votre volant dispose d’un câble USB détachable, tentez si possible la procédure avec un autre câble USB.
Si le problème persiste, veuillez contacter le support technique qui vous orientera vers d’autres solutions.
 Français
Français  English
English Deutsch
Deutsch Español
Español Italiano
Italiano Nederlands
Nederlands Português
Português Русский
Русский 中文 (中国)
中文 (中国) 한국어
한국어 日本語
日本語 Svenska
Svenska