
Consoles de jeux : Xbox Series S™ ; Xbox Series X™
Cet article est un guide complet étape par étape pour attribuer un deuxième TCA Quadrant Airbus et son TCA Quadrant Add-On Airbus dans Microsoft Flight Simulator 2020 sur consoles Xbox Series S™ ou Xbox Series X™.
Important : le mapping par défaut des TCA Quadrant Airbus dans Microsoft Flight Simulator 2020 propose des réglages pour l’Airbus A320neo, qui est un avion bimoteur. Donc l’utilisation d’un deuxième quadrant permettra de contrôler la puissance d’un avion quadrimoteur (ex : Airbus A380) et elle implique des réglages personnalisés.
I- Vérifiez les branchements et la position de vos TCA Quadrant Airbus
L’association aux moteurs correspondants est indispensable pour le fonctionnement de chaque quadrant.
- Le premier quadrant doit être en position 1&2 (position par défaut)
- Le deuxième quadrant doit être en position 3&4
Notre article vous aidera pour vous assurer des branchements et de la position de vos quadrants :
- Comment brancher et utiliser le TCA Quadrant Airbus Edition pour jouer sur console Xbox
II- Attribuez votre deuxième quadrant dans Microsoft Flight Simulator 2020
Le jeu Microsoft Flight Simulator 2020 sur console Xbox Series inclut un mapping par défaut qui prend en charge votre TCA Sidestick X Airbus, un TCA Quadrant Airbus et les deux TCA Quadrant Add-On Airbus.
Un deuxième TCA Quadrant Airbus sera reconnu par le jeu mais devra être attribué manuellement dans un profil personnalisé.
Voici les étapes à suivre dans Microsoft Flight Simulator 2020 sur console Xbox Series.
1- Allez dans Options (Options) puis dans Options de Commandes (Controls options)
Sélectionnez TCA Sidestick X Copilot Par défaut (Default).
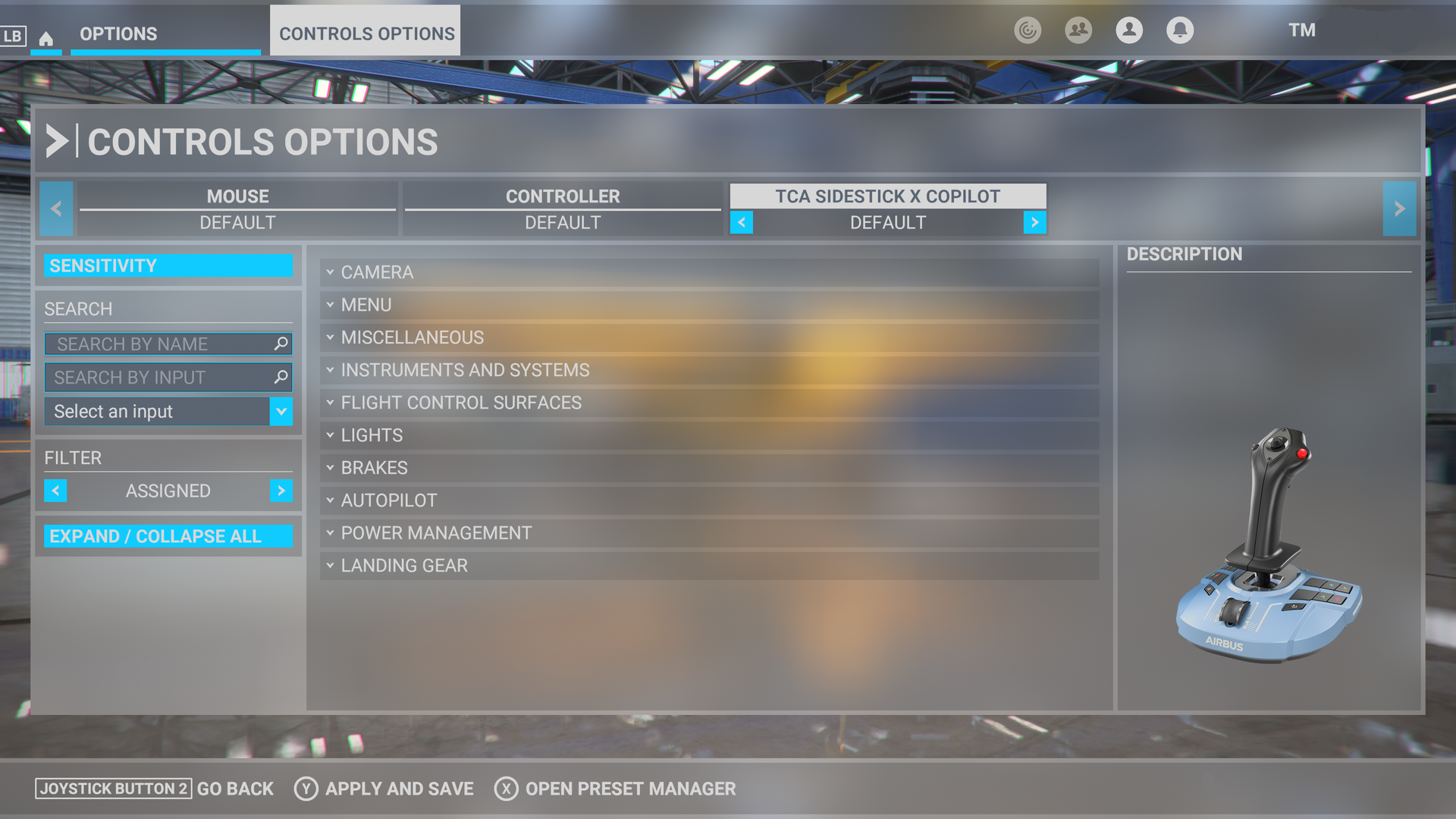
Vos TCA Quadrant Airbus apparaissent comme des axes du TCA Sidestick X Copilot.
Le bouton Développer / réduire tout (Expand / Collapse all) permet d’ouvrir ou fermer les listes d’effondrement au centre de l’écran.
Ouvrez la liste Gestion de Puissance (Power management), puis ouvrez Manette de gaz (Throttle). Vous pouvez voir les deux axes de votre premier Quadrant (en position physique 1&2).
- Axe Manette de Gaz 2 (0 à 100%) / Joystick Axe G 8 [Throttle 2 Axis (0 to 100%) / Joystick L Axis 8]
- Axe Manette de Gaz 1 (0 à 100%) / Joystick Axe G 5 [Throttle 1 Axis (0 to 100%) / Joystick L Axis 5]
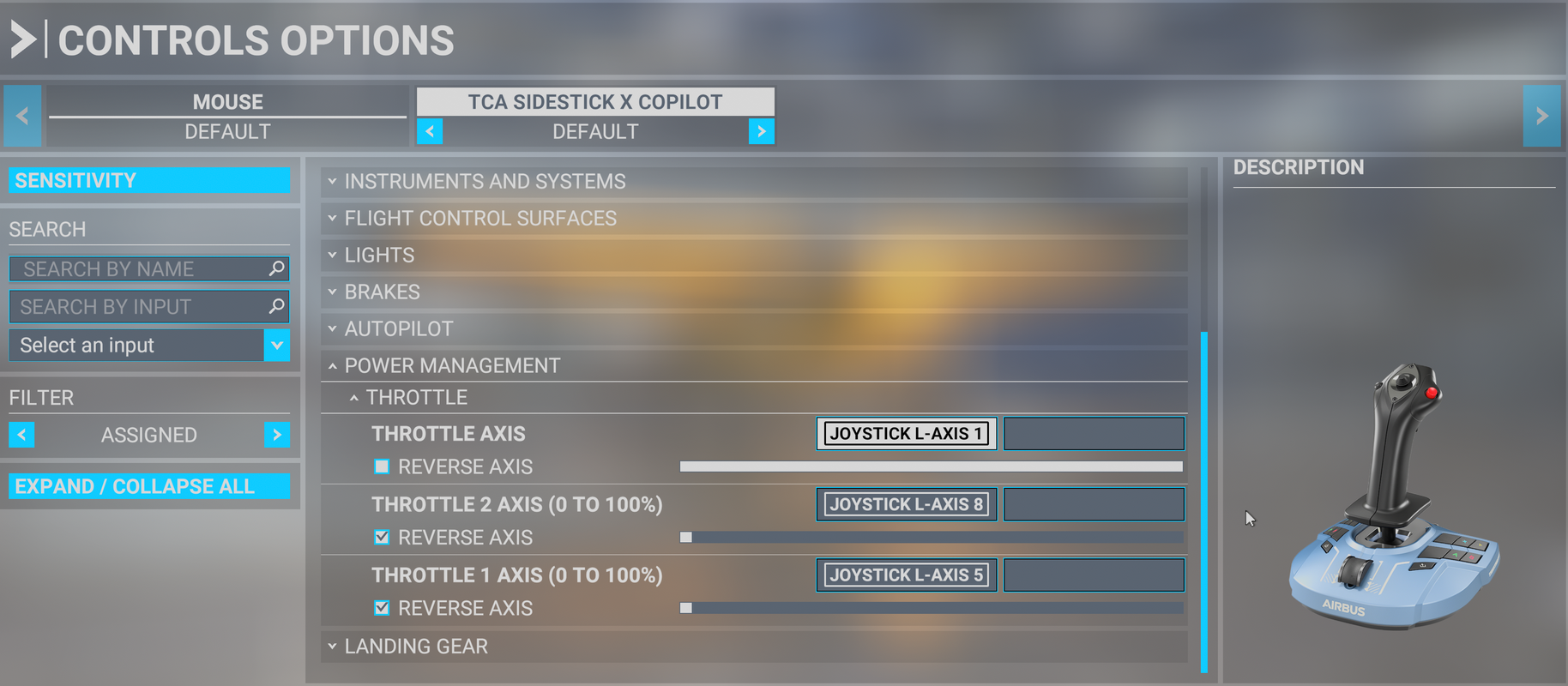
La case Inversion de l’axe (Reverse axis) est cochée pour chaque axe.
2- Pour identifier les axes de votre deuxième Quadrant (en position 3&4), cliquez Sensibilité (Sensitivity)
Les fichiers de Sensibilité (Sensitivity) représentent tous les axes disponibles. Poussez et tirez les commandes de gaz de vos quadrants pour faire bouger les barres de test dans les fichiers.
- Votre Quadrant en position 1&2 est représenté pas les axes Joystick Axe G 5 (Joystick L Axis 5) et Joystick Axe G 8 (Joystick L Axis 8)
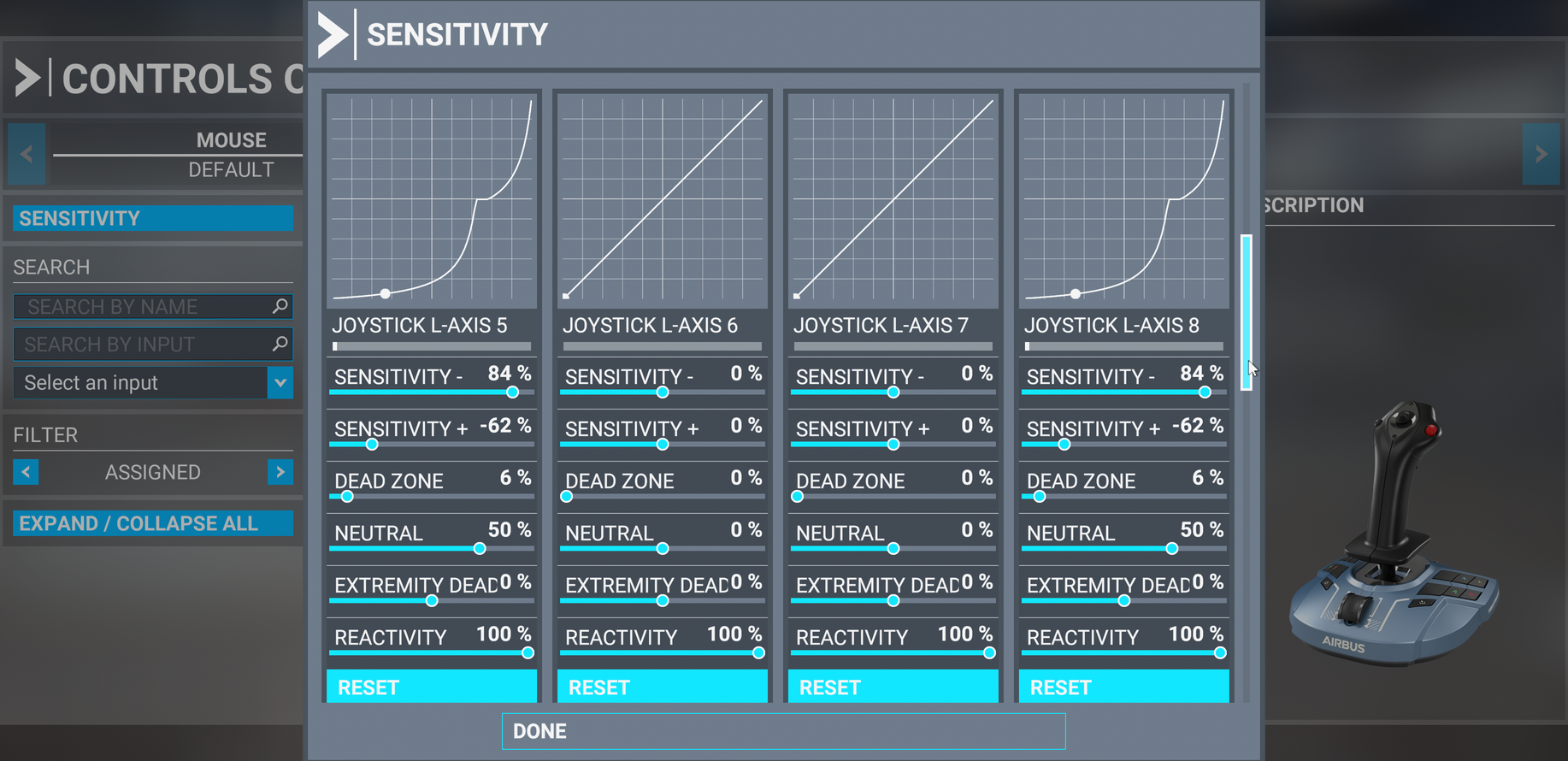
- Votre Quadrant en position 3&4 est représenté par les axes Joystick Axe G 11 (Joystick L Axis 11) et Joystick Axe G 12 (Joystick L Axis 12)
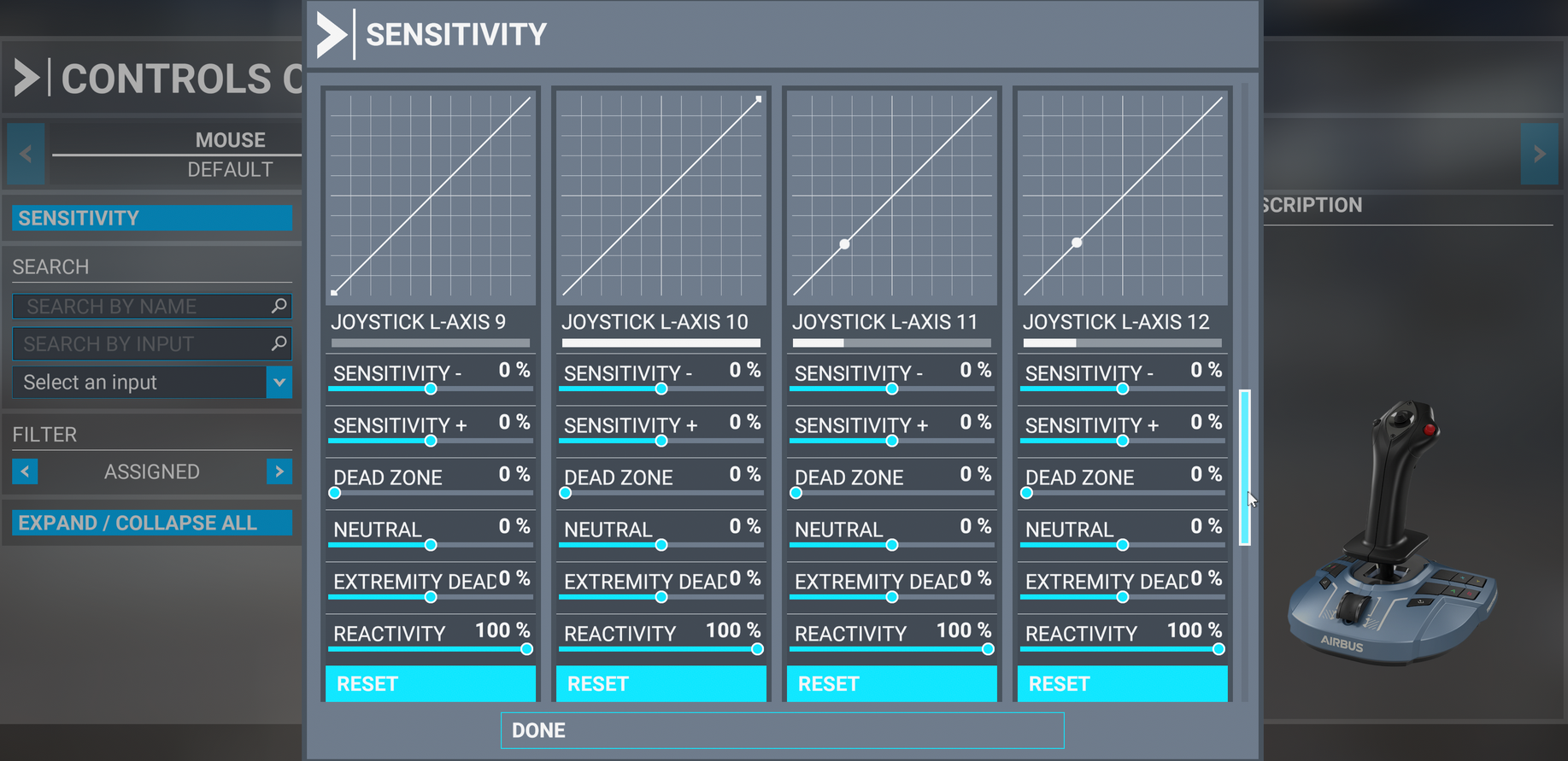
Si un Quadrant ne répond pas à ce test, quittez le menu Options, débranchez votre TCA Sidestick X, vérifiez les branchements et positions de vos Quadrants (voir partie I), reconnectez votre TCA Sidestick X, attendez que le voyant blanc s’allume, et revenez à cette étape.
Remarque au sujet de la Sensibilité
Dans Sensibilité (Sensitivity) :
- les axes de votre Quadrant 1&2, Joystick Axe G 5 (Joystick L Axis 5) et Joystick Axe G 8 (Joystick L Axis 8) sont réglés par défaut pour l’Airbus A320neo, un avion bimoteur.
- les axes de votre Quadrant 3&4, Joystick Axe G 11 (Joystick L Axis 11) et Joystick Axe G 12 (Joystick L Axis 12) ont un réglage par défaut qui fonctionne mais nécessitera des ajustements.
Donc nous vous conseillons de procéder aux régalages de sensibilité de vos axes afin qu’ils correspondent à l’avion quadrimoteur que vous souhaitez piloter.
A ce titre vous pourrez prendre conseil auprès de l’éditeur de Microsoft Flight Simulator 2020 et de sa communauté.
3- Pour attribuer les axes de votre deuxième Quadrant, sous le menu Filtrer (Filter) sélectionnez Tous (All)
Dans la colonne centrale ouvrez de nouveau Gestion de Puissance (Power management) puis Manette de gaz (Throttle).
Cherchez Axe Manette de Gaz 3 (0 à 100%) [Throttle 3 Axis (0 to 100%)] et, sur sa ligne, cliquez sur le rectangle vide de gauche.
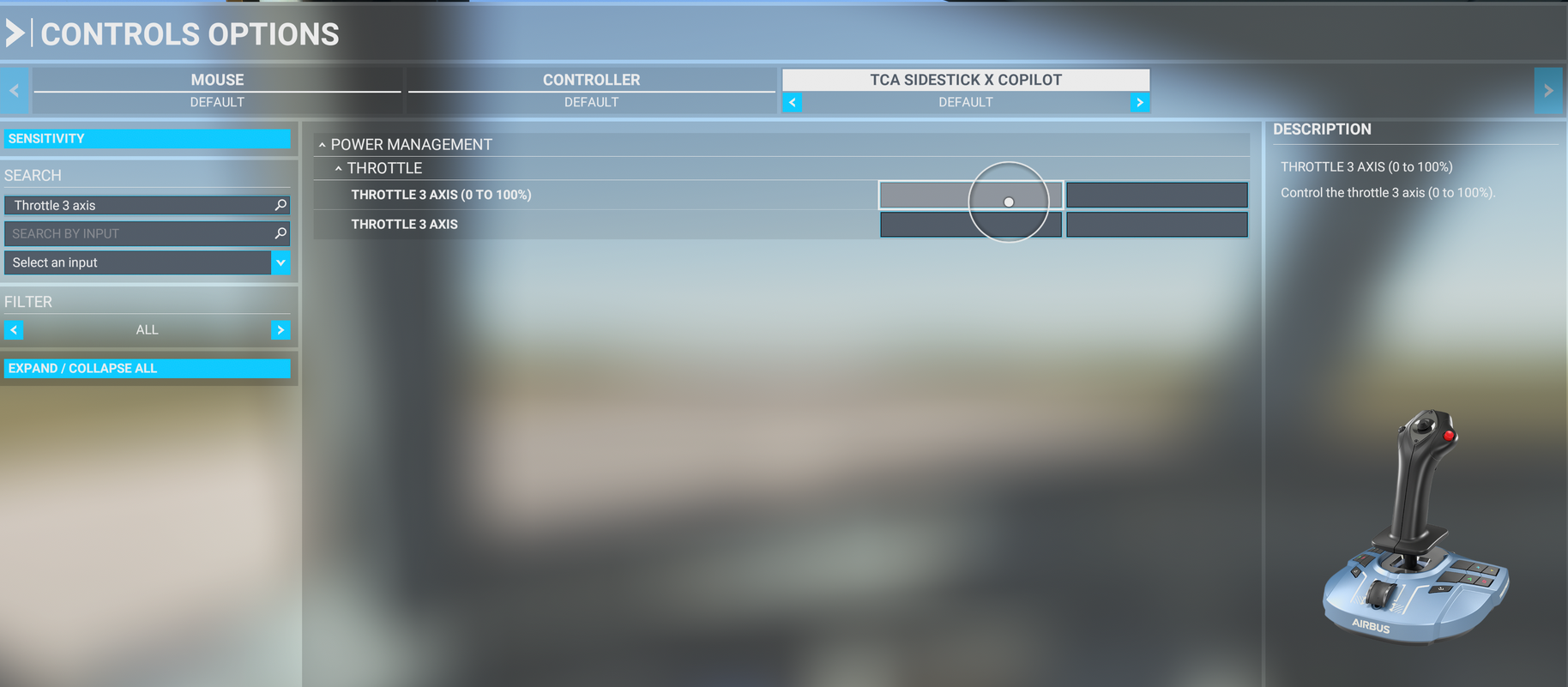
- dans la fenêtre de recherche ouvrez la liste Sélectionnez une entrée (Select an input)
- cherchez et sélectionnez Joystick Axe G 11 (Joystick L Axis 11)
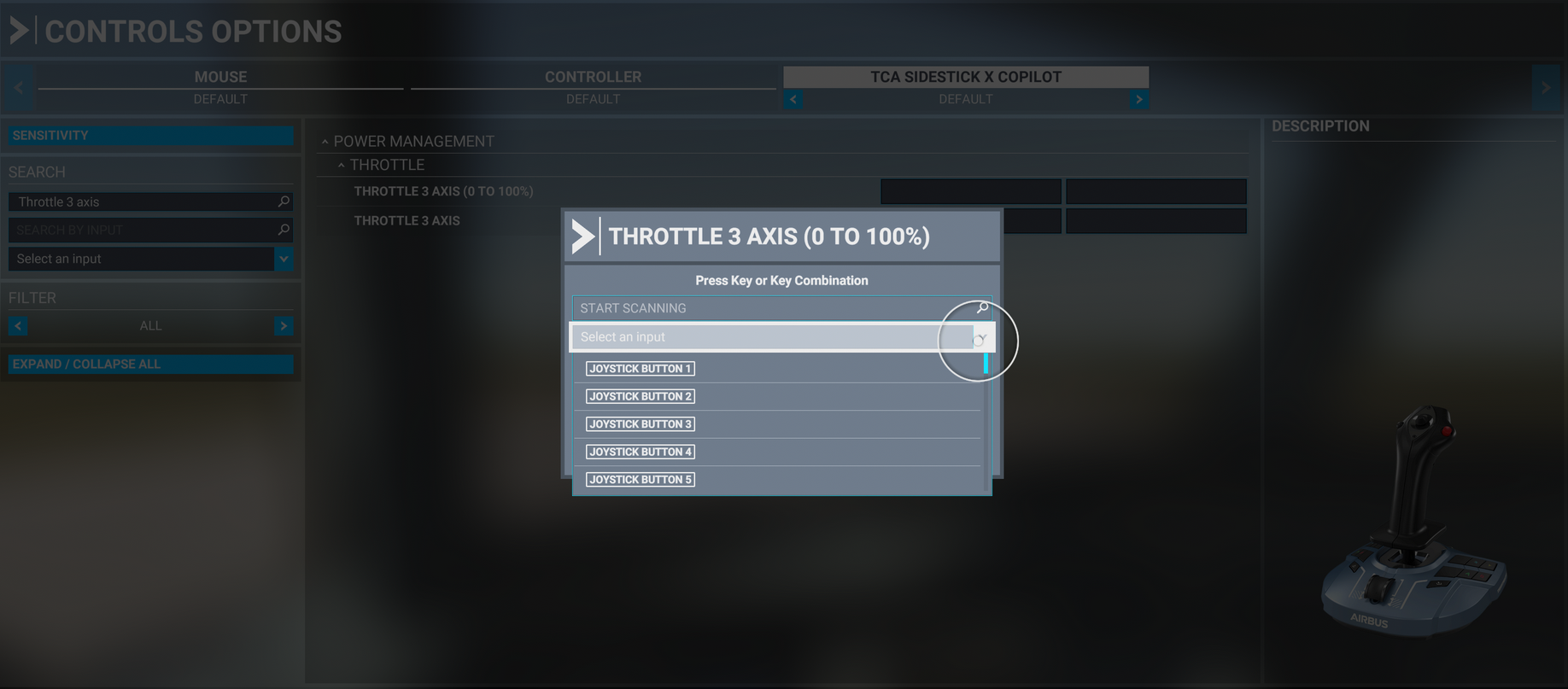
- Cliquez Valider (Validate) et sauvegardez votre profil
Répétez l’opération et cherchez Axe Manette de Gaz 4 (0 à 100%) [Throttle 4 Axis (0 to 100%)] et, sur sa ligne, cliquez sur le rectangle vide de gauche.
- dans la fenêtre de recherche ouvrez la liste Sélectionnez une entrée (Select an input)
- cherchez et sélectionnez Joystick Axe G 12 (Joystick L Axis 12)
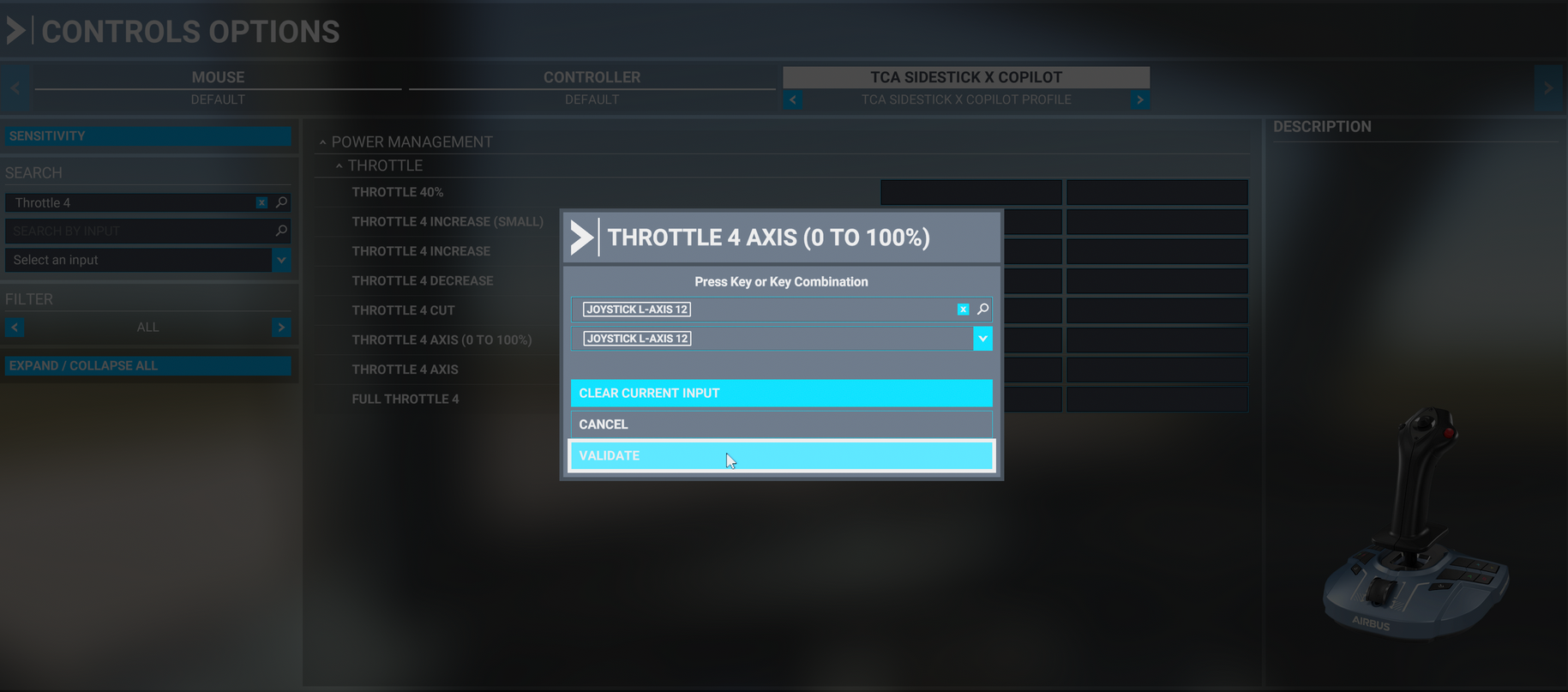
- Cliquez Valider (Validate) et sauvegardez dans le même profil
4- Attribuez les boutons du Deuxième Quadrant
Suivez le même procédé que précédemment.
Sur le Quadrant en position 3&4, seuls les boutons ENG 3 et ENG 4 ont besoin d’être attribués. Les boutons Autothrottle disconnect ont besoin d’être modifiés.
Important:
Les autres boutons sont déjà attribués au Quadrant en position 1&2 (CRANK, IGN/START, Autopilot ON et Autopilot OFF). Ils n’ont pas besoin d’être attribués deux fois.
4.1 Boutons ENG 3 et ENG 4 : sous le menu Filtrer (Filter) sélectionnez Tous (All)
Chaque bouton de moteur doit être attribué 3 fois.
ENG 3
Dans la colonne centrale ouvrez Intruments et systèmes (Instruments and systems) puis ouvrez Carburant (Fuel)
Cherchez Régl. vanne carbu du moteur 3 (Set engine 3 fuel valve) et, sur sa ligne, cliquez sur le rectangle vide de gauche.
- dans la fenêtre de recherche ouvrez la liste Sélectionnez une entrée (Select an input)
- cherchez et sélectionnez Joystick Bouton 39 (Joystick Button 39)
- Cliquez Valider (Validate) et sauvegardez votre profil
Dans la colonne centrale ouvrez Intruments et systèmes (Instruments and systems) puis ouvrez Instruments moteurs (Engine instruments).
Cherchez Régl. démarreur 3 (Set starter 3) et, sur sa ligne, cliquez sur le rectangle vide de gauche.
- dans la fenêtre de recherche ouvrez la liste Sélectionnez une entrée (Select an input)
- cherchez et sélectionnez Joystick Bouton 39 (Joystick Button 39)
- Cliquez Valider (Validate) et sauvegardez votre profil
Répétez l'opération et cherchez Régl. interrupt. général moteur 3 (Set engine master 3) et, sur sa ligne, cliquez sur le rectangle vide de gauche.
- dans la fenêtre de recherche ouvrez la liste Sélectionnez une entrée (Select an input)
- cherchez et sélectionnez Joystick Bouton 39 (Joystick Button 39)
- Cliquez Valider (Validate) et sauvegardez votre profil
Remarque : le même axe doit être attribué trois fois, cependant le jeu peut afficher un message d’avertissement parce que l’axe est déjà attribué. Si c’est le cas, ignorez l’avertissement et validez.
ENG 4
Dans la colonne centrale ouvrez Intruments et systèmes (Instruments and systems) puis ouvrez Carburant (Fuel)
Cherchez Régl. vanne carbu du moteur 4 (Set engine 4 fuel valve) et, sur sa ligne, cliquez sur le rectangle vide de gauche.
- dans la fenêtre de recherche ouvrez la liste Sélectionnez une entrée (Select an input)
- cherchez et sélectionnez Joystick Bouton 40 (Joystick Button 40)
- Cliquez Valider (Validate) et sauvegardez votre profil
Dans la colonne centrale ouvrez Intruments et systèmes (Instruments and systems) puis ouvrez Instruments moteurs (Engine instruments).
Cherchez Régl. démarreur 4 (Set starter 4) et, sur sa ligne, cliquez sur le rectangle vide de gauche.
- dans la fenêtre de recherche ouvrez la liste Sélectionnez une entrée (Select an input)
- cherchez et sélectionnez Joystick Bouton 40 (Joystick Button 40)
- Cliquez Valider (Validate) et sauvegardez votre profil
Répétez l'opération et cherchez Régl. interrupt. général moteur 4 (Set engine master 4) et, sur sa ligne, cliquez sur le rectangle vide de gauche.
- dans la fenêtre de recherche ouvrez la liste Sélectionnez une entrée (Select an input)
- cherchez et sélectionnez Joystick Bouton 40 (Joystick Button 40)
- Cliquez Valider (Validate) et sauvegardez votre profil
Remarque : le même axe doit être attribué trois fois, cependant le jeu peut afficher un message d’avertissement parce que l’axe est déjà attribué. Si c’est le cas, ignorez l’avertissement et validez.
4.2 Modifiez le bouton Autothrottle disconnect
Les boutons Autothrottle disconnect (boutons rouges sur les manches des gaz) ont besoin d'un ajustement.
Dans le mapping par défaut, cette fonction est attribuée pour que les boutons soient disponibles à gauche et à droite quand votre main est posée sur les manches des gaz. Si votre Quadrant 1&2 et votre Quadrant 3&4 sont montés ensemble, alors vous devrez attribuer le deuxième bouton Autothrottle disconnect au manche de droite de votre Quadrant 3&4.
Dans la colonne centrale ouvrez Pilote automatique (Autopilot) puis ouvrez Armer manette gaz auto (Arm auto throttle).
Les deux boutons sont déjà attribués :
Joystick Bouton 19 / Joystick Bouton 20 (Joystick Button 19 / Joystick Button 20)
Cliquez sur le rectangle de droite [Joystick Bouton 20 (Joystick Button 20)]
- dans la fenêtre de recherche ouvrez la liste Sélectionnez une entrée (Select an input)
- cherchez et sélectionnez Joystick Bouton 38 (Joystick Button 38)
- Cliquez Valider (Validate) et sauvegardez votre profil
5- Attribuez le deuxième Quadrant add-on
Si vous utilisez un TCA Quadrant add-on connecté à votre deuxième Quadrant (en position 3&4), vous devez attribuer ses axes et boutons.
Suivez le même procédé que précédemment.
5.1 Volets (Flaps) : sous le menu Filtrer (Filter) sélectionnez Tous (All)
Dans la colonne centrale ouvrez Gouvernes de vol (Flight control surfaces) puis ouvrez Gouvernes secondaires (Secondary control Surface).
Cherchez Axe des volets (Flaps Axes) et, sur sa ligne, cliquez sur le rectangle vide de gauche (vous devriez voir Joystick Axe G 9 (Joystick L Axis 9), cliquez pour remplacer cet axe).
- dans la fenêtre de recherche ouvrez la liste Sélectionnez une entrée (Select an input)
- cherchez et sélectionnez Joystick Axe G 13 (Joystick L Axis 13)
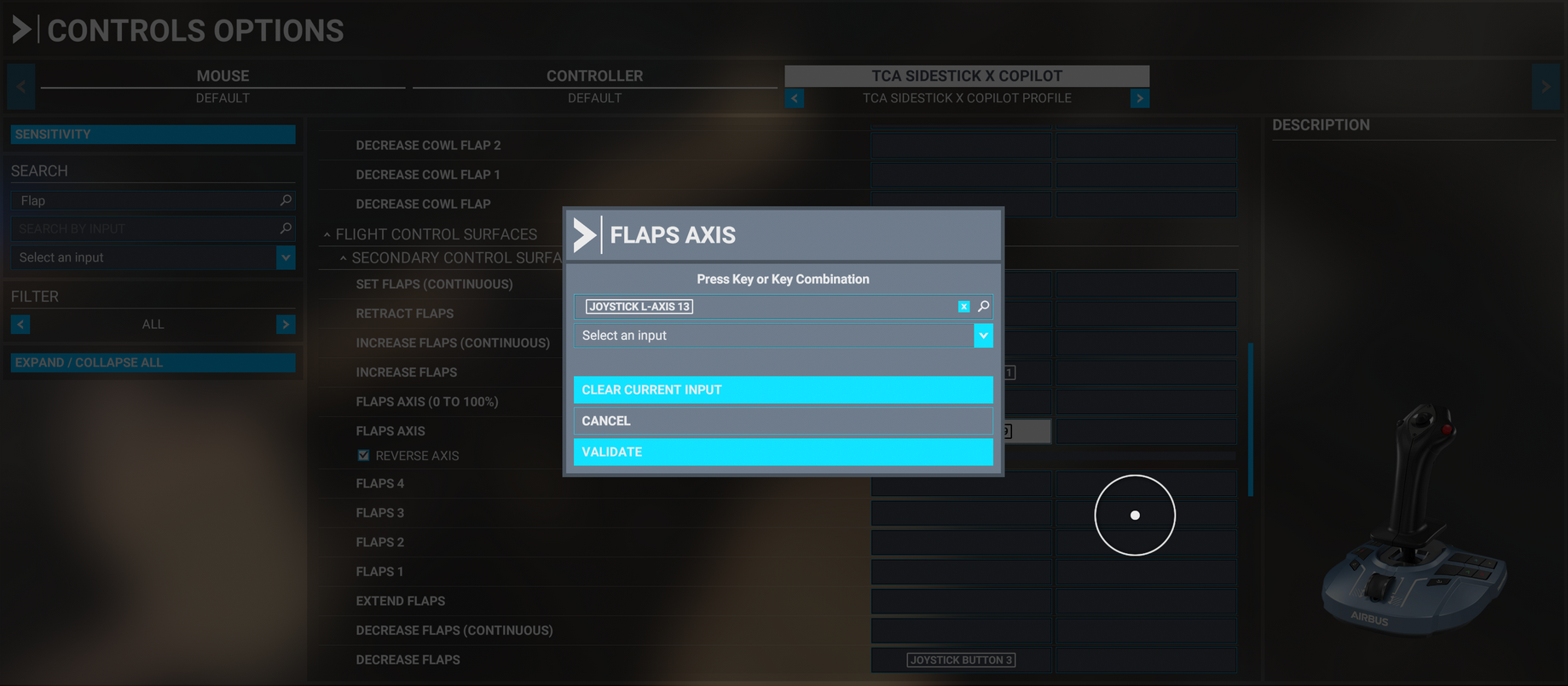
- Cliquez Valider (Validate) et sauvegardez votre profil
La case Inversion de l’axe (Reverse axis) est cochée.

5.2 Gouverne de direction (Rudder trim) droit, gauche et reset : sous le menu Filtrer (Filter) sélectionnez Tous (All)
Dans la colonne centrale ouvrez Gouvernes de vol (Flight control surfaces) puis ouvrez Compensation des gouvernes (Control trimming surfaces).
Cherchez Gouverne direction droite (Rudder trim right) et, sur sa ligne, cliquez sur le rectangle vide de gauche (vous devriez voir Joystick Bouton 29 (Joystick Button 29), cliquez pour remplacer cet axe).
- dans la fenêtre de recherche ouvrez la liste Sélectionnez une entrée (Select an input)
- cherchez et sélectionnez Joystick Bouton 47 (Joystick Button 47)
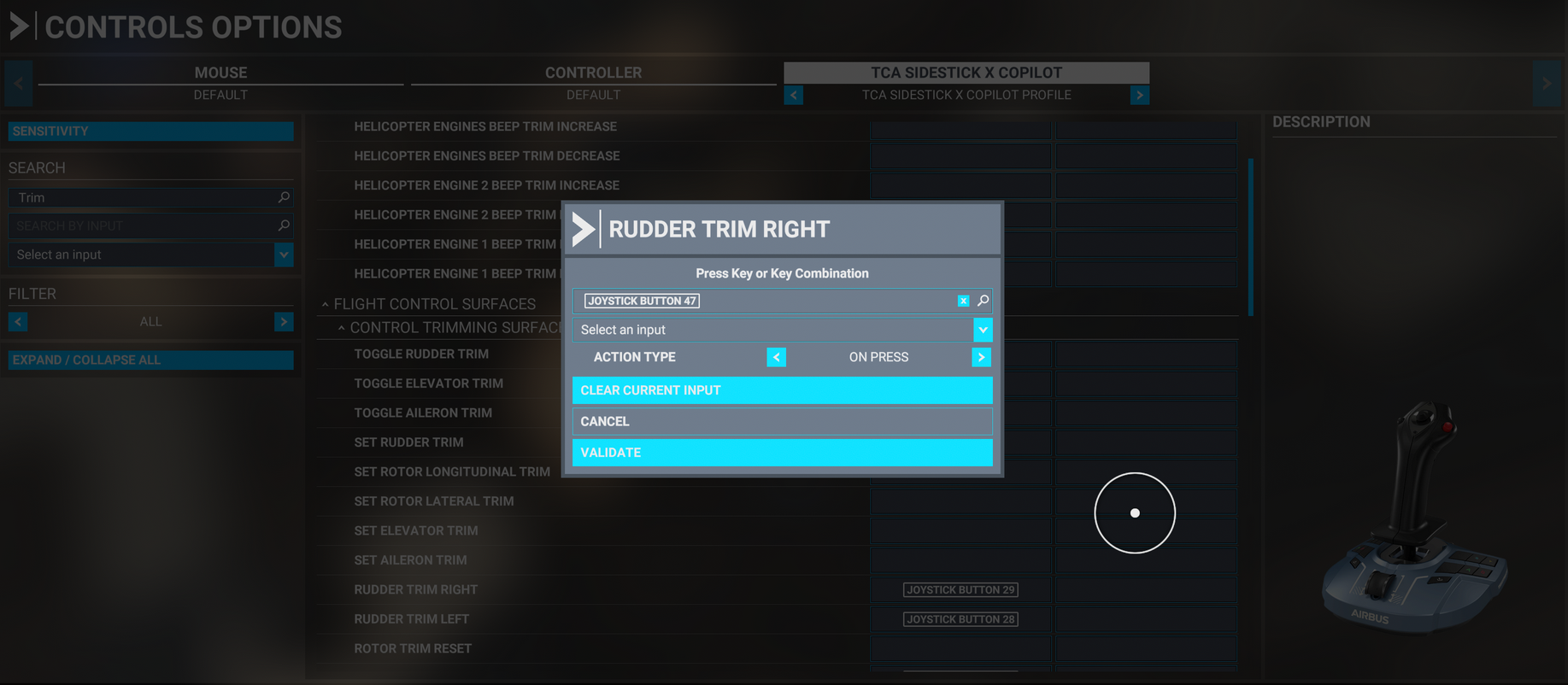
- Cliquez Valider (Validate) et sauvegardez votre profil
Répétez l'opération et cherchez Gouverne direction gauche (Rudder trim left) et, sur sa ligne, cliquez sur le rectangle vide de gauche (vous devriez voir Joystick Bouton 28 (Joystick Button 28), cliquez pour remplacer cet axe).
- dans la fenêtre de recherche ouvrez la liste Sélectionnez une entrée (Select an input)
- cherchez et sélectionnez Joystick Bouton 46 (Joystick Button 46)
- Cliquez Valider (Validate) et sauvegardez votre profil
Les deux axes de la Gouverne de direction (Rudder trim) sont attribués.
Pour le bouton de réinitialisation, répétez l'opération et cherchez Réinit. gouverne direction (Reset Rudder trim) et, sur sa ligne, cliquez sur le rectangle vide de gauche.
- dans la fenêtre de recherche ouvrez la liste Sélectionnez une entrée (Select an input)
- cherchez et sélectionnez Joystick Bouton 45 (Joystick Button 45)
- Cliquez Valider (Validate) et sauvegardez votre profil
5.3 Frein de parc (Parking brake): sous le menu Filtrer (Filter) sélectionnez Tous (All)
Dans la colonne centrale ouvrez Freins (Brakes) puis ouvrez Régl. frein de parc (Set Parking brakes) (vous devriez voir Joystick Bouton 30 (Joystick Button 30), cliquez pour remplacer cet axe).
- dans la fenêtre de recherche ouvrez la liste Sélectionnez une entrée (Select an input)
- cherchez et sélectionnez Joystick Bouton 48 (Joystick Button 48)
- Cliquez Valider (Validate) et sauvegardez votre profil
Avant de jouer :
Tous les axes et les boutons de vos TCA Quadrant Airbus Edition et TCA Quadrant Add-On Airbus Edition sont maintenant attribués et fonctionneront dans le jeu.
Mais comme nous l’avons précisé, ces réglages nécessiteront plus d’ajustements en fonction de l’avion que vous piloterez, plus précisément la sensibilité des axes (voir partie 2). N’hésitez pas à prendre contact avec Microsoft Flight Simulator 2020 et sa communauté pour plus d’informations.
À vous de jouer !
 Français
Français  English
English Deutsch
Deutsch Español
Español Italiano
Italiano Nederlands
Nederlands Português
Português Русский
Русский 中文 (中国)
中文 (中国) 한국어
한국어 日本語
日本語 Svenska
Svenska