
Platforms:
PC natively running Windows® 10/11 or more recent
Game consoles: Xbox One™, Xbox Series X™, Xbox Series S™
This article shows you the steps for calibrating the mini-sticks for the Eswap X range controllers. Calibration lets you to optimize the precision and settings of your mini-sticks both physically and in your game.
- It lets you re-centre the mini-sicks of all types (SH5, S5, S2).
- For S5 or S2 type mini-sticks, it helps you fix drift.
Calibration can be done by connecting your Eswap X or Eswap XR to a PC or an Xbox console.
Note about Firmware:
To perform mini-stick calibration, your Eswap X or Eswap XR must be up to date with at least firmware version v79.00.
If necessary, check or update with ThrustmapperX.
The firmware update can only be done by using a PC. Our article may help you: How can I update my gamepad (Eswap X range, Eswap S or Heart Controller)?
/! IMPORTANT
Rotate BOTH mini-sticks during the calibration process (one after the other or both at the same time provided BOTH are rotated during the procedure), as, otherwise, the mini-stick that stayed idle will have a faulty calibration.
If you are using SH5 HALL STICK mini-sticks, make sure that you reset your mini-sticks before performing calibration and adjustments (see the Mini-Sticks tab in ThrustmapperX).
If your controller is an Eswap X 2 or an Eswap X 2 Elden Ring, go to this article: Eswap X 2 - How to calibrate the mini-sticks
1- To get started, your Eswap X or Eswap XR must be disconnected from the USB port.
2- Press and hold “X” and “B” buttons.

Connect your Eswap X or Eswap XR to a USB port on the PC or an Xbox console by holding down the X and B buttons.
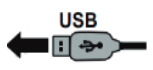
Then release the X and B buttons.
The Xbox white LED must flash.

3- Press down each mini-stick button once.

4- Ensure that both mini-sticks are in rest position: tilt each mini-stick up to touch the casing then release.
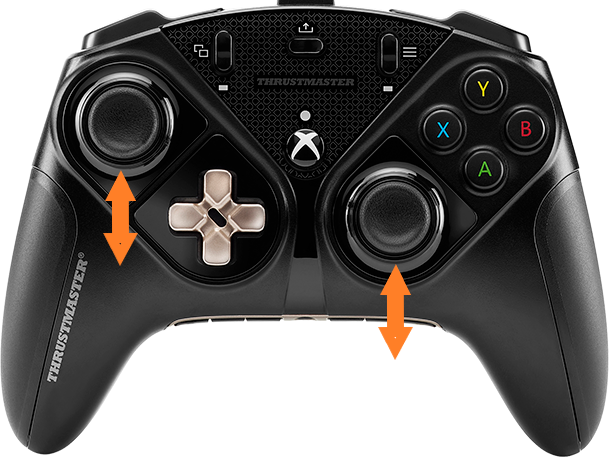
5- Press “A” button to save the center value.

The Xbox white LED and the two white LEDs on the right and left flash faster.

6- Rotate both mini-sticks 3 times clockwise then 3 times counterclockwise.
3 times clockwise.

3 times counterclockwise.

7- Press “A” button to save the calibration.

The Xbox LED starts flashing slowly again: calibration is saved.

8- Press "Y" button to complete the calibration.

The Xbox white LED and the white LED on the left light up without flashing.

9- Disconnect and reconnect the USB cable
You are ready to play!
 English
English  Français
Français Deutsch
Deutsch Español
Español Italiano
Italiano Nederlands
Nederlands Português
Português Русский
Русский 中文 (中国)
中文 (中国) 한국어
한국어 日本語
日本語 Svenska
Svenska