
System requirements: PC running Windows® 10 or more recent.
With this article, we show you the method to follow if your TH8S Shifter Add-on is no longer detected by your PC or your game console. You can then try to wake your device.
During this procedure:
- DO NOT CONNECT the TH8S Shifter Add-on to your PC before being prompted to do so.
- The TH8S Shifter Add-on must be directly connected to a USB port on the PC. We strongly recommend that you do not use a USB hub or a USB extension for this procedure.
1) Make sure that you have installed the latest "Package TH8RS" driver on your PC:
If necessary, you will find the driver for your device on our website, in the "Drivers" section:
https://support.thrustmaster.com/product/th8s/
Restart your computer to complete the update.
2) Press and hold the [Boot] mode button
For practical reasons, we recommend mounting the TH8S Shifter Add-on upside down to the edge of a table or a desk.
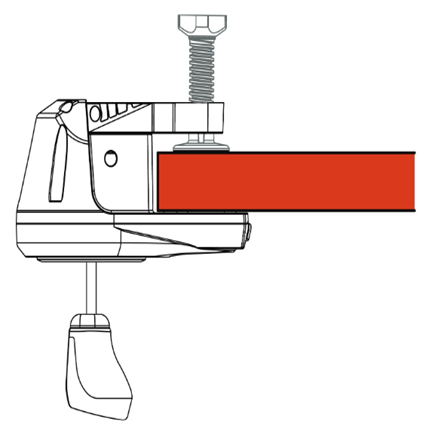
The [Boot] mode button is situated under the TH8S Shifter Add-on, near the S/N serial number label.

Please note:
To press the [Boot] mode button, you will need a thin tool such as a small screwdriver or a pen.
3) Connect your TH8S Shifter Add-on to a PC USB port by holding the [Boot] mode button
The connection must only be made using the USB-C / USB-A cable.
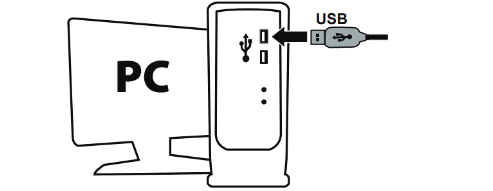
Once the TH8S Shifter Add-on is connected to the PC, wait two seconds then release the [Boot] mode button.
4) Launch the firmware updating app
- Click in the Windows search magnifying glass field (located on your PC’s taskbar), type "Firmware Update" and then click to launch the app.
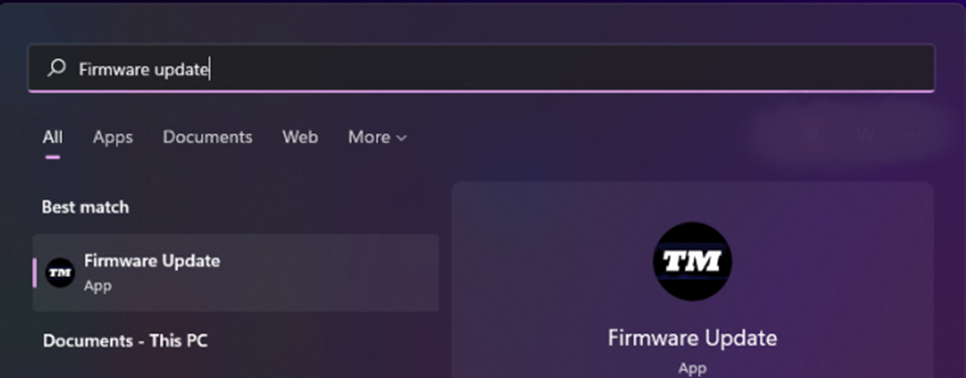
5) The "Thrustmaster – Firmware Updater" window appears onscreen
- Device: shows the device in [Boot] mode
- Firmware: displays the firmware version that will be applied to the device.
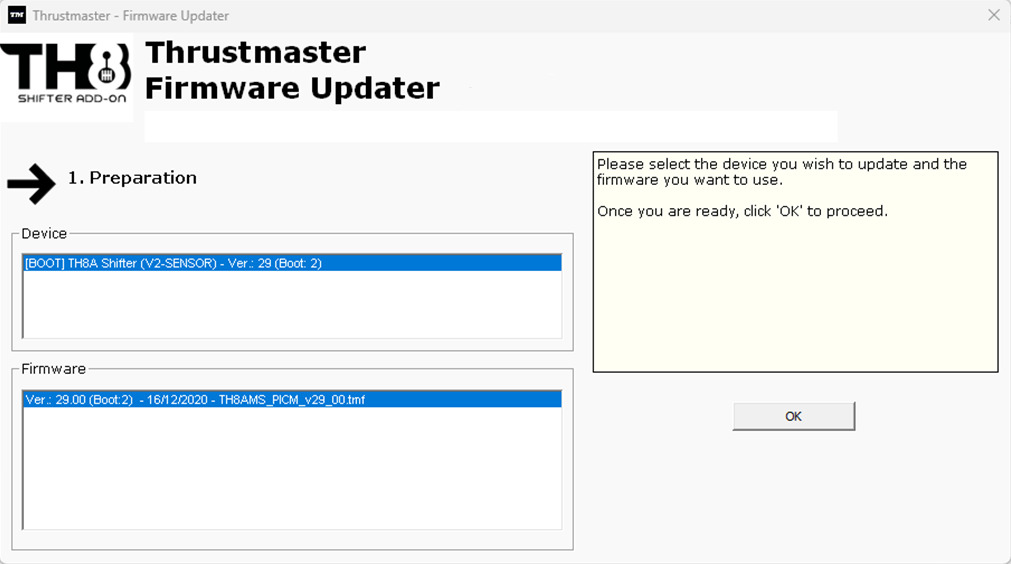
Note: If nothing is displayed in the Device or Firmware sections, repeat the entire procedure from the beginning — but this time connecting the USB connector to another USB port on your computer (or perform the procedure on a different computer).
Also, if you have a desktop PC, we recommend using a USB port located on the back of the central unit.
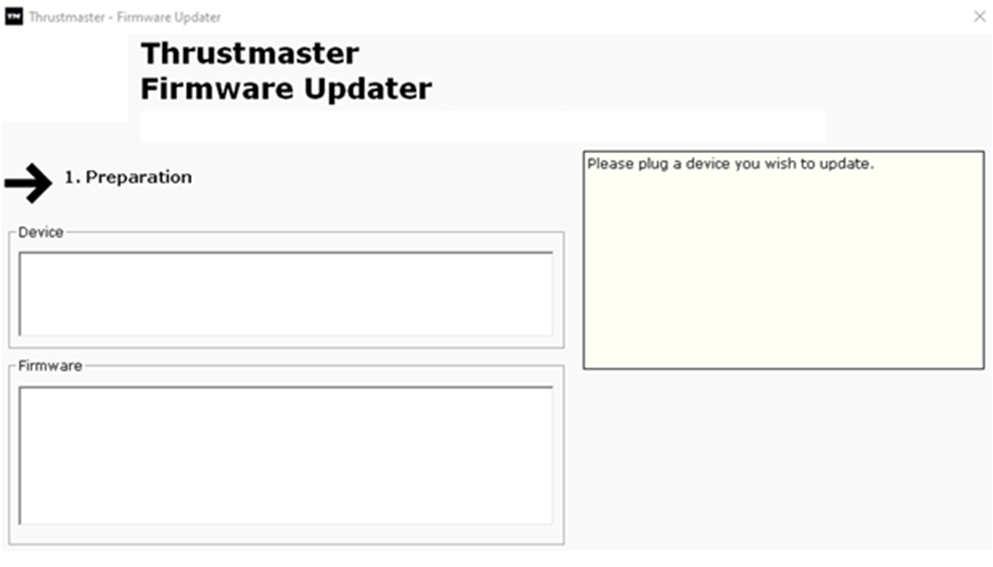
6) Click OK to carry out the firmware update
7) Wait while the Firmware is updating
- Wait for the Firmware to load and DO NOT UNPLUG the USB connectors on either the TH8S Shifter Add-on or the PC.
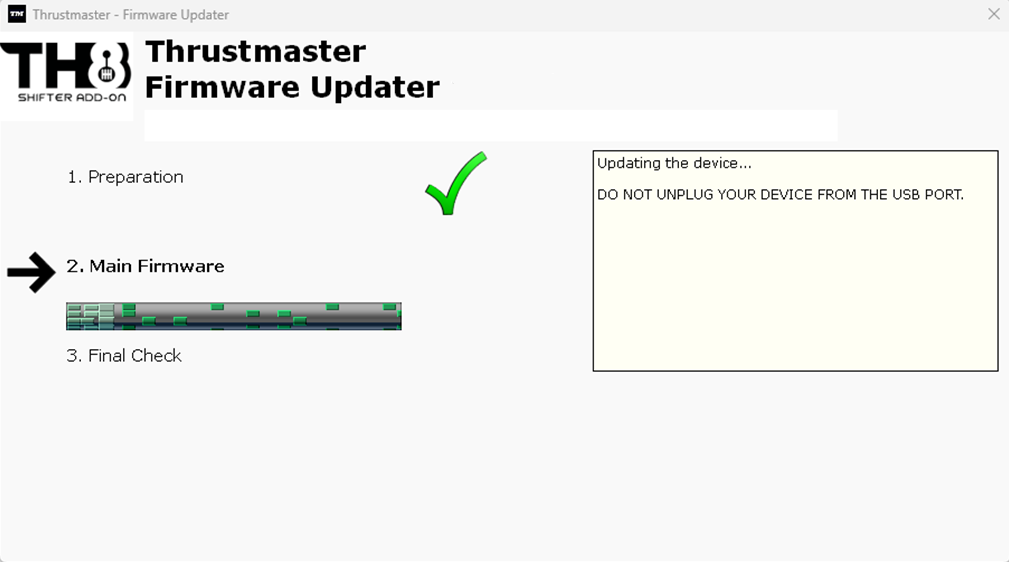
The updating app will then tell you if the procedure was successful.
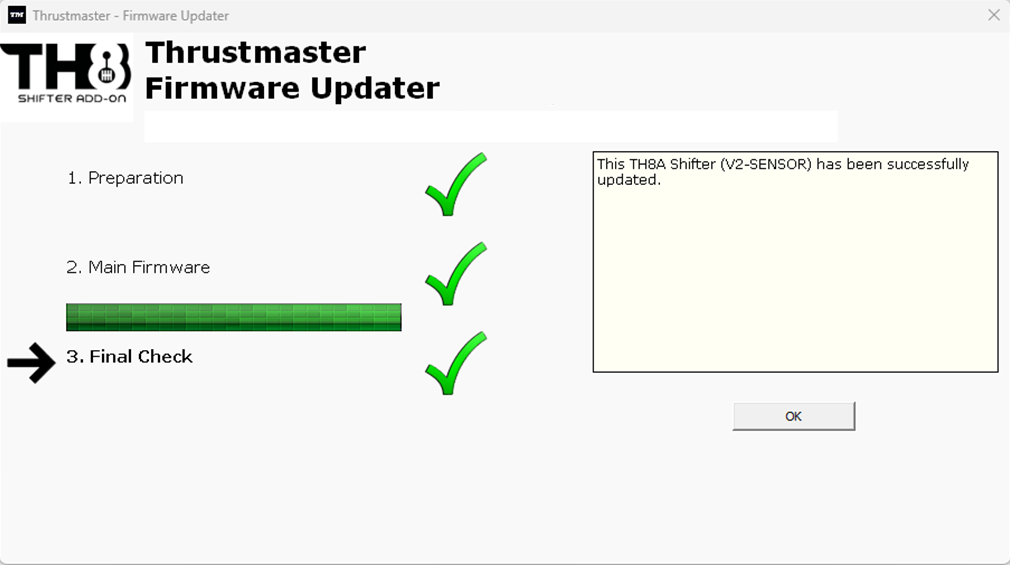
Click OK then close the Firmware updater.
8) Test your TH8S Shifter Add-on
Now we propose you to test your TH8S Shifter Add-on in the Windows Control Panel.
Our following article may be useful to you: Recommendations for testing or adjusting TH8S Shifter Add-on
Note: In the event that this procedure fails, repeat the entire procedure from the beginning — but this time connecting the USB connector to another USB port on your computer (or perform the procedure on a different computer).
If the problem persists, please contact our technical support team: they will provide you with other solutions.
 English
English  Français
Français Deutsch
Deutsch Español
Español Italiano
Italiano Nederlands
Nederlands Português
Português Русский
Русский 中文 (中国)
中文 (中国) 한국어
한국어 日本語
日本語 Svenska
Svenska