시스템 요구 사항: Windows® 10/11 이상 버전을 기본으로 실행하는 PC
이 문서는 Thrustmaster 포스 피드백 레이싱 휠의 절전 모드 해제 방법에 대해 설명합니다: T128, T248, T150, TMX, T300, TX Racing Wheel, T-GT, T-GT II, TS-XW Racer, TS-PC Racer
단계별 절전 모드 해제 방법은 이 문서에 나열된 모든 레이싱 휠에 적용되나 일부 모델에는 예외 사항이 있을 수 있습니다.
/! 중요:
절전 모드 해제 절차는 레이싱 휠 베이스의 전원이 켜지지 않는 특정한 경우에만 적용됩니다(레이싱 휠이 보정되지 않고 불이 들어오지 않음). 레이싱 휠의 펌웨어가 손실된 것 같으며 PC 또는 게임 콘솔에서 레이싱 휠이 더 이상 인식되지 않습니다.
1- 연결을 확인합니다
절차를 시작하기 전에 모든 레이싱 휠의 연결을 확인할 것을 강력히 권장합니다.
/! 충돌을 방지하기 위해 다른 USB 장치 없이 PC에 레이싱 휠만 단독으로 연결해 봅니다.
/! 탈착식 휠이 있는 레이싱 휠의 경우 레이싱 휠 베이스에 휠 림을 장착해야 합니다.
/! 직접 연결을 통해서만 진행:
- 전원 플러그는 벽면 콘센트에 직접 연결해야 합니다(연장 코드, 멀티탭, 파워 컨버터에 연결하면 안 됨).
- USB 플러그는 PC의 USB 포트에 직접 연결해야 합니다*(USB 허브 또는 USB 연장 케이블을 사용하면 안 됨).
*여러 개의 USB 포트로 테스트해 보십시오.
데스크톱 PC, PS4 Pro, Xbox One X, PS5, 또는 Xbox Series X를 사용하는 경우 PC 또는 게임 콘솔의 뒷면에 있는 USB 포트에 레이싱 휠을 직접 연결할 수 있습니다.
레이싱 휠에 탈착식 USB 케이블이 있는 경우 가능하다면 다른 USB 케이블에 연결을 시도해 보십시오.
T300 또는 TX 사용 시, 전원 연결부가 레이싱 휠 베이스 뒷면에 단단히 삽입되었는지 확인하십시오.
(T300 또는 TX만 해당)
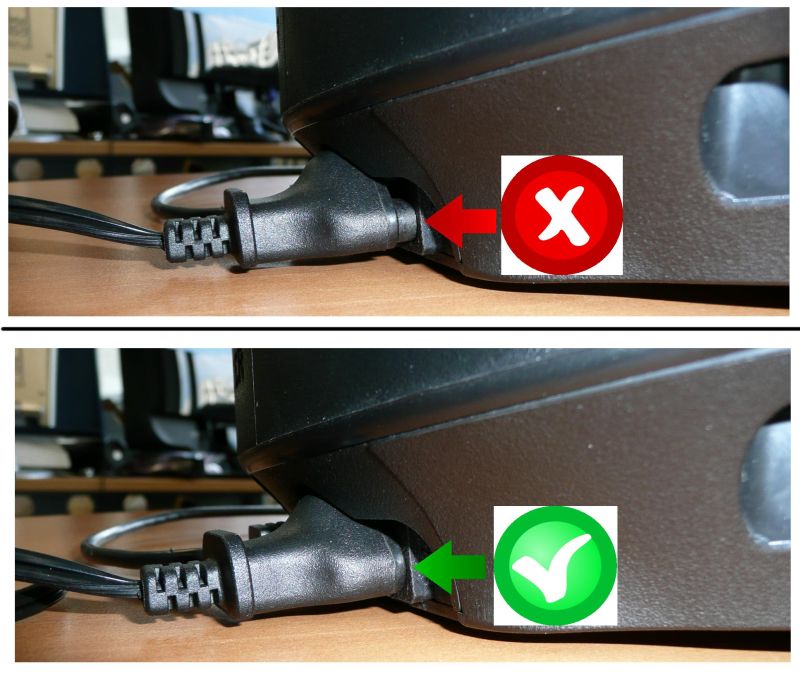
이러한 권장 사항은 레이싱 휠을 PC에 연결하기 위해 절전 모드 해제 절차를 수행할 때도 준수해야 합니다.
2- 최신 PC - DRIVERS FORCE FEEDBACK 드라이버를 PC에 설치했는지 확인하십시오.
필요 시 레이싱 핸들 페이지의 드라이버 섹션에서 가장 최신 버전 DRIVERS FORCE FEEDBACK 드라이버의 다운로드 링크를 찾게 됩니다.
PC / PlayStation : T128 (PS4/PS5/PC) ; T248 (PS4/PS5/PC) ; T150 Force Feedback ; T300 RS ; T-GT ; T-GT II
PC / Xbox : T128 (Xbox One/Xbox Series/PC) ; T248 (Xbox One/XBox Series/PC) ; TMX Force Feedback ; TX Racing Wheel ; TS-XW Racer
PC : TS-PC Racer
컴퓨터를 다시 시작하여 설치를 완료합니다.
3- 시작하기 전에 먼저 PC의 USB 포트에서 레이싱 휠의 연결을 분리합니다
참고:
모든 PC/Xbox 호환 레이싱 휠과 T128(PS4/PS5/PC) 및 T248(PS4/PS5/PC)은 자동으로 PC 모드로 전환됩니다.
T300 또는 T150의 경우, 슬라이딩 스위치가 PC 위치에 있어야 합니다.
T-GT 또는 T-GT II의 경우, MODE(모드) 슬라이딩 스위치가 OTHER(기타) 위치에 있어야 합니다.
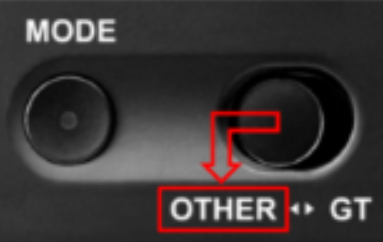
4- Boot(부트) 모드 버튼을 동시에 길게 누릅니다
Boot(부트) 모드 버튼의 명칭 및 위치는 모델에 따라 차이가 있습니다.
T150, T300, TX Racing Wheel, T-GT, T-GT II, TS-XW Racer 및 TS-PC Racer 레이싱 휠은 베이스 오른쪽 하단에 두 개의 Boot(부트) 모드 버튼(동시에 누름)이 있습니다.
이 목록에 있는 레이싱 휠의 경우 버튼의 위치는 항상 동일하지만 명칭 및 모양에는 차이가 있습니다:
T150, T300, T-GT 및 T-GT II: L3 및 R3
TX Racing Wheel: 옐로우 및 XBOX Guide
TS-XW Racer: 11 및 XBOX Guide
TS-PC Racer: 11 및 12
(예시의 레이싱 휠은 TS-PC Racer base입니다)
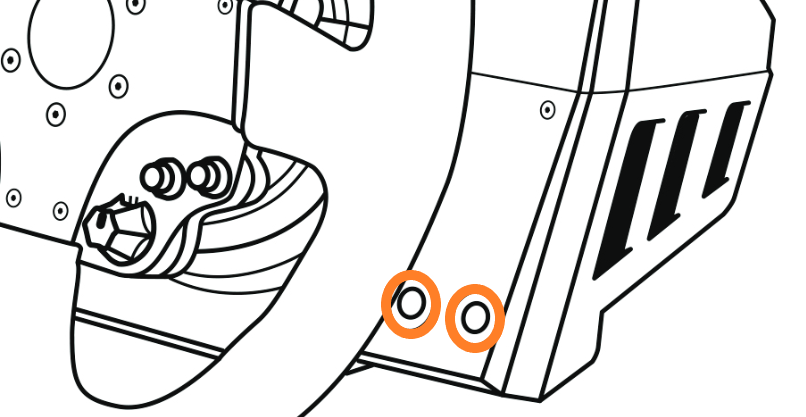
TMX에서는 동시에 눌러야 하는 버튼이 다르게 배치되어 있습니다.
TMX: MODE 및 XBOX Guide
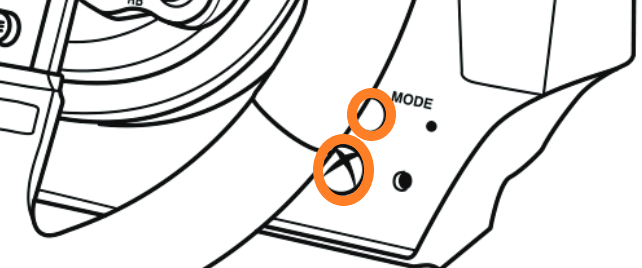
T128 및 T248 레이싱 휠은 스티어링 휠에 한 개의 Boot(부트) 모드 버튼이 있습니다:
T128 : 설정 (Settings)
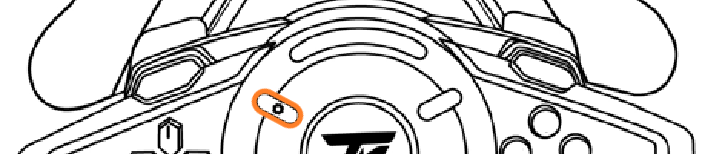
T248 : MODE
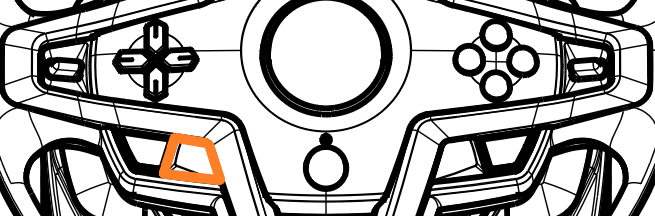
5- Boot(부트) 모드 버튼을 눌러 PC USB 포트에 레이싱 휠을 직접 연결합니다
/! 충돌을 방지하려면 다른 USB 장치 없이 절전 모드 해제가 필요한 레이싱 휠만 PC에 연결해야 합니다.
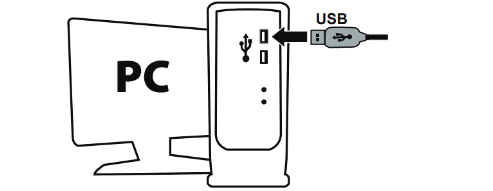
휠이 연결되면 3초간 기다렸다가 Boot(부트) 모드 버튼에서 손을 뗍니다.
6- PC에서 펌웨어 업데이트 앱을 실행합니다
PC의 작업 표시줄에 있는 Windows 검색 돋보기 필드를 클릭하고 Firmware Update를 입력한 다음 클릭하여 앱을 실행합니다.
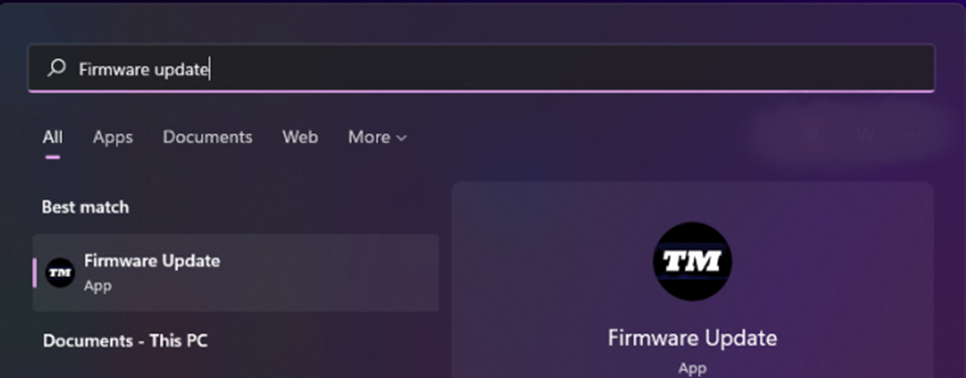
화면에 Thrustmaster – Firmware Updater 창이 나타납니다.
- 장치: Boot(부트) 모드의 레이싱 휠을 표시합니다
- Firmware는 장치에 적용될 펌웨어 버전을 나타냅니다.
(아래의 절전 모드 해제 이미지는 TS-PC Racer에서 수행한 절차의 예시입니다.)
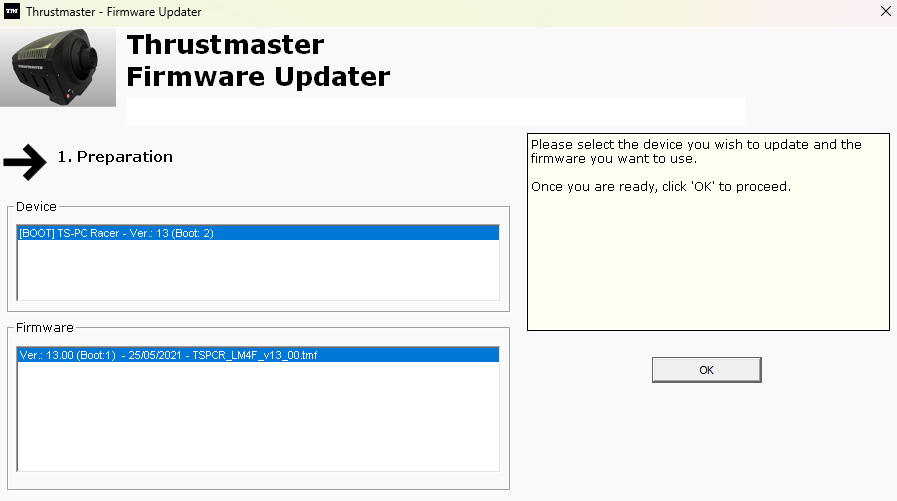
7- OK(확인)를 클릭하여 펌웨어를 업데이트합니다
펌웨어가 로딩될 때까지 기다립니다. 레이싱 휠 또는 PC에서 USB 커넥터의 연결을 분리하지 마십시오.
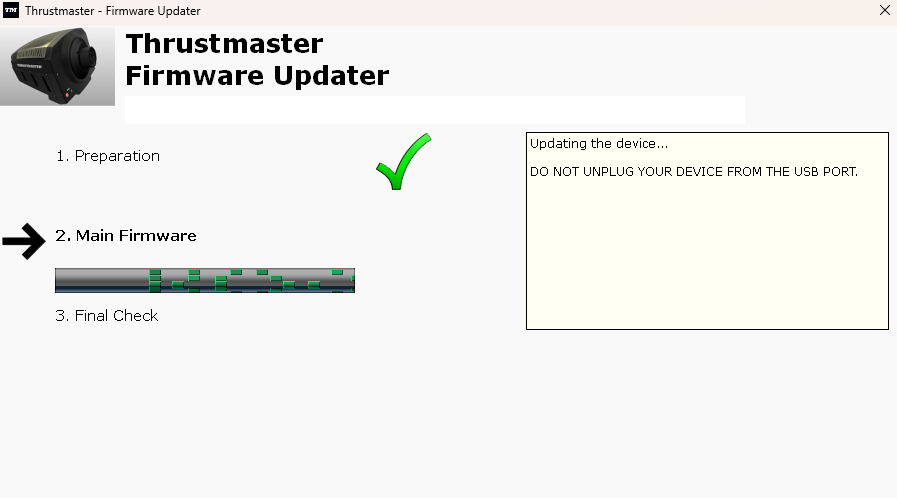
참고:
업데이트 중에는 레이싱 휠 베이스의 LED가 꺼진 채로 유지됩니다. 이는 정상이며, 절차가 종료되면 다시 켜집니다.
8- 절차 종료
T128과 T248의 경우 절차를 검증하려면 레이싱 휠 USB 플러그를 분리했다가 다시 연결해야 합니다.
(T128 및 T248만 해당).

어떤 레이싱 휠을 사용하든 업데이트 앱이 절차의 성공 여부를 알려줍니다.
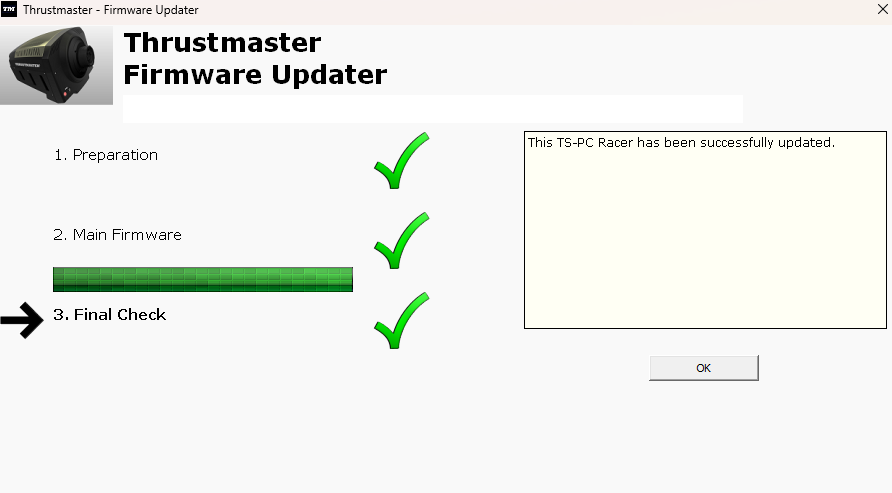
레이싱 핸들이 자가 보정(핸들 림이 좌우로 자동 회전)을 진행하고 LED가 다시 켜집니다.
OK를 클릭한 다음, 펌웨어 업데이트 프로그램을 종료합니다.
9- 제어판에서 레이싱 휠을 테스트합니다
제어판을 열어 레이싱 휠을 테스트하고 기능을 제어할 수 있습니다.
제어판 열기는 문서의 파트 2에 설명되어 있습니다: 레이싱 휠 베이스의 펌웨어 확인
중요:
위 절차대로 시도했으나 업데이트가 완료되지 않는 경우, USB 커넥터를 PC의 다른 USB 포트에 연결한 후 전체 과정을 처음부터 반복하시기 바랍니다(또는 다른 PC를 사용하여 이 절차를 수행하십시오). 레이싱 휠의 USB 케이블이 탈착식인 경우 가능하다면 다른 USB 케이블을 사용하여 절차를 시도해 보십시오.
문제가 지속되는 경우에는 저희 기술 지원팀에 문의하시면 다른 해결 방법을 안내해 드리겠습니다.
 한국어
한국어  Français
Français English
English Deutsch
Deutsch Español
Español Italiano
Italiano Nederlands
Nederlands Português
Português Русский
Русский 中文 (中国)
中文 (中国) 日本語
日本語 Svenska
Svenska