この記事では、ステアリングコントローラーのテストを実行する方法を紹介します。ステアリングコントローラーの異常動作があった場合などに役立ちます。さらに、異常がキャリブレーションに関係しているのか、それともステアリングコントローラーのフォースフィードバックに関係しているのかに応じてテストを実行できます。
提案されるテストは、次のステアリングコントローラーベースが対象です: T128、T248、T150、TMX、T300、TX、T-GT、T-GT II、TS-XW、TS-PC
着脱可能なステアリングホイールを備えたステアリングコントローラーベースに関する重要な注意事項 (T300、TX、T-GT、T-GT II、TS-XW、TS-PC):
必ず Thrustmaster ステアリングホイールがベースに取り付けられた状態でテストを実行してください。
ステアリングホイールが取り付けられていない状態、または推奨されていないステアリングホイールを使用してテストを行うと、ステアリングコントローラーベースが正しく動作しない可能性があります。
1 ‐ ファームウェアバージョンの確認
テストを開始する前に、ファームウェアのアップデートに関する記事をご覧ください: ステアリングコントローラーベースのファームウェアを確認する
2- ステアリングホイールのキャリブレーションのテスト
このテストは、PC だけでなく、Xbox や PlayStation ゲーム機でも実行できます。テストでは、起動時のキャリブレーションが正しいことを確認します。
ステアリングコントローラーを PC またはゲーム機の USB ポートに接続します:
- 電源プラグは、コンセントに直接差し込んでください。延長コードや電源タップの使用は避けてください。
‐ ステアリングコントローラーを PC またはゲーム機の USB ポートに直接接続してください。USB ハブや USB 延長コードの使用は避けてください。
ステアリングコントローラーを PC またはゲーム機の別の USB ポート*に接続してテストを繰り返すこともできます。
*デスクトップ PC またはハイエンドゲーム機 (PS4 Pro、PS5、Xbox One X、Xbox Series X) をお使いの場合は、本体背面の USB ポートをご利用いただくことをお勧めします。
ステアリングホイールは反時計回りに回転し、次に時計回りに回転し、そして中央に戻るはずです。
解決策 :
- ステアリングコントローラーのキャリブレーションが正常に完了した場合は、この記事の次のセクションに進むことができます。
- ステアリングコントローラーのキャリブレーションが不完全または異常が発生した場合は、Thrustmaster テクニカルサポートまでお問い合わせください。
3 ‐ フォースフィードバックのテスト
ゲームを使用せずにステアリングコントローラーの動作を確認するには、Windows® 10 以降を搭載した PC でテストすることをお勧めします。
PC をお持ちでない場合は、ゲーム機でステアリングコントローラーをテストする方法についてのヒントをご覧いただけます。
3.1 PC でフォースフィードバックをテストする
I- PC にステアリングコントローラーの最新ドライバが適用されていることを確認してください。
必要に応じて、お使いのステアリングコントローラーのページの「ドライバ」セクションで、最新の DRIVERS FORCE FEEDBACK ドライバのWebページにアクセスしてください:
PC / PlayStation : T128 (PS4/PS5/PC) ; T248 (PS4/PS5/PC) ; T150 Force Feedback ; T300 RS ; T-GT ; T-GT II
PC / Xbox : T128 (Xbox One/Xbox Series/PC) ; T248 (Xbox One/XBox Series/PC) ; TMX Force Feedback ; TX Racing Wheel ; TS-XW Racer
PC : TS-PC Racer
コンピュータを再起動してインストールを完了します。
II- ステアリングコントローラーを PC の USB ポートに接続し、キャリブレーションを実行させてください。
注意:
T300 または T150 をお使いの場合は、ベースのスライドスイッチが PC のポジションにあることを確認してください。
III- 数秒待ってから、コントロールパネルを開いてください:
‐ Windows 検索の虫眼鏡 (PC のタスクバーに配置) をクリックし、「joy.cpl」と入力して、表示された項目をクリックしてアプリを起動します。
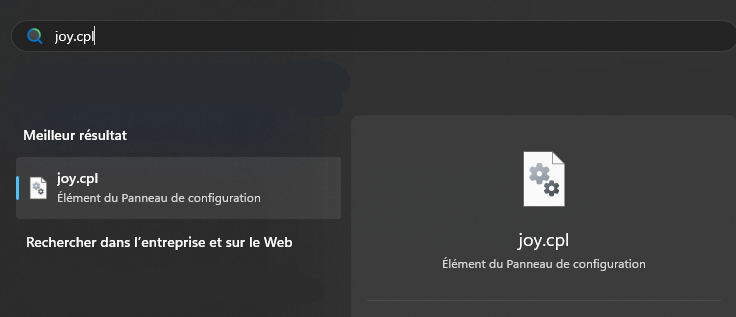
「ゲーム コントローラー」ウィンドウが表示されます: お使いの製品の名前を選択し、[プロパティ] をクリックします。
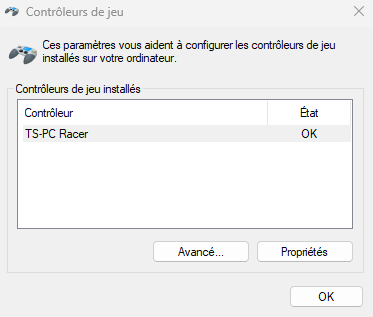
注意:
T150 および TMX ステアリングコントローラーは、ベースの名前で表示されます。
着脱可能なステアリングホイールを搭載したT300、TX、T-GT、T-GT II、TS-XW、TS-PC フォースフィードバックステアリングコントローラーの場合はベースの名前で表示されます。
T128 および T248 ステアリングコントローラーは「Thrustmaster Advanced Mode Racer」という名前で表示されます。
T300、TX、T-GT、T-GT II、TS-XW、TS-PC といったフォースフィードバックステアリングコントローラーベースに、新世代の着脱可能ステアリングホイール (Formula Wheel Add-On Ferrari SF1000 Edition、Ferrari 488 GT3 Wheel Add-On、Evo Racing 32R Leather、Evo Racing HUB など) が装着された場合、「Thrustmaster Advanced Mode Racer」という名前で表示されます。
IV - コントロールパネルで、Test Forces (フォーステスト) タブを選択します。
- 12 のテストが用意されています。テストを実行して、ステアリングコントローラーが各テストに応答するかどうかを確認してください。
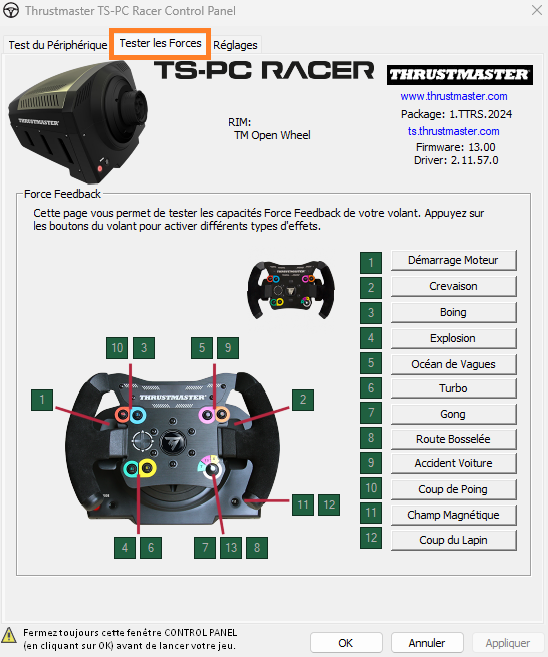
解決策 :
- 各フォースフィードバックテストでステアリングコントローラーが正常に動作すれば、所定の基準を満たしていると考えられます。以下の記事もご参考ください: プレイしていると、ステアリングコントローラーのフォースフィードバックが弱くなったり、消えたり、切れたりします。また、ステアリングホイールが熱くなったり、勝手に電源が切れたりします。どうしたらいいでしょうか?
-ステアリングホイールがフォースフィードバックテストに反応しない、または異常に反応する場合は、Thrustmaster テクニカルサポートにお問い合わせください。
3.2 ゲーム機でフォースフィードバックをテストする
Xbox ゲーム機
Xbox One™、Xbox Series X™ および Xbox Series S™ ゲーム機では、ゲームなしでステアリングコントローラーをテストすることができます。
まず、ゲーム内でステアリングコントローラーを再度テストします。可能であれば、複数のゲームでテストして、同じ挙動が再現されるかどうかを確認してください。
Xbox Series X™ および Xbox Series S™ ゲーム機では、Quick Resume がオフになっていることを確認してください:
Remarks on the use of racing wheels and joysticks with the QUICK RESUME mode of the Xbox Series X™ and Xbox Series S™ consoles
次に、ゲームを終了し、Xbox ゲーム機でのステアリングコントローラーのテスト方法についてご確認ください:
ステアリングコントローラーがゲーム機のゲームでうまく動作せず、テストするための PC も持っていません。Xbox One™、Xbox Series S™、または Xbox Series X™ ゲーム機でステアリングコントローラーをテストするにはどうすればよいですか?
PlayStation ゲーム機
PlayStation®4 および PlayStation®5 ゲーム機では、ステアリングコントローラーをゲーム内でテストする必要があります。できれば、別のゲームまたは新しい設定でテストして、同じ挙動が繰り返されるかどうかを確認してください。
 日本語
日本語  Français
Français English
English Deutsch
Deutsch Español
Español Italiano
Italiano Nederlands
Nederlands Português
Português Русский
Русский 中文 (中国)
中文 (中国) 한국어
한국어 Svenska
Svenska